Почему на почту не приходят письма: решение проблемы
В этой статье: показать
Что делать, если не приходят уведомления Gmail?
Еще до начала конкретных решений проблемы, рекомендуем проверить банальные причины сбоя. Первое, что нужно сделать – удостовериться, что есть достаточно свободного места. Еще одно действие – правильно настроить время и часовой пояс, очень может быть, что придется отключить онлайн синхронизацию времени и установить все вручную.
Почему не приходят письма на яндекс почту
Почему не приходят письма на почту «Яндекс»? Все дело может крыться в самом обычном системном сбое данного сервиса. От пользователя это не зависит. Происходит из-за перегрузки главного сервера или при обновлении.
При сбое сети некоторым пользователям могут письма приходить, а некоторым нет. Также наблюдаются проблемы с отправкой сообщений. Пугаться не стоит. Достаточно просто немного подождать. Как только сбои и неполадки сети будут исправлены, почта начнет работать в полную силу.
Но это не самая распространенная проблема. Не приходят письма на почту «Яндекс»? Чаще всего в действительности сообщения доходят до ящика пользователя. Просто помещаются все письма не во «Входящие», а в папку «Спам».
Если ожидается получение сообщения, но при этом оно долго не приходит, рекомендуется проверить указанную папку. Скорее всего, именно там будет потерянное письмо. Вполне распространенное явление, связанное с настройками и фильтрами электронной почты.
Так что желательно заранее проверять папку «Спам». Как показывает практика, половина пользователей перестают жаловаться на возникающую проблему. Но это еще не все варианты развития событий. Существует еще одна причина, по которой не приходят письма на почту «Яндекс».
Вполне вероятно, что от определенных доменов или адресов сообщения не будут доходить до получателя. Причем не обязательно иметь почту на «Яндексе», проблема может произойти с любым хостингом. Причина кроется в автоматических настройках сервиса, которые включают блокировку тех или иных писем.
В данном случае рекомендуется написать в техническую поддержку «Яндекса». Хотя многие пользователи советуют просто завести себе почту на другом хостинге. Снятие блокировки — дело непростое. Но можно попытаться своими силами разрешить ситуацию. Не приходят письма на почту «Яндекс» с GMail? Достаточно попытаться поработать немного с фильтрами. Может быть, получится без особого труда снять блокировку.
Если письма от какого-то пользователя помещаются в папку «Спам» или не приходят пользователю, рекомендуется включить настройки фильтров безопасности в «Яндексе». Как это сделать?
Достаточно следовать инструкции:
- Пройти авторизацию в почте. Дальше зайти в «Настройки».
- Выбрать в появившемся меню «Правила обработки почты».
- Перейти в раздел «Белый список» и набрать там в соответствующем окне необходимый адрес отправителя.
- Нажать на «Добавить».
С этих пор контакты из «Белого списка» не будут помещаться в папку «Спам». И как запрещенные распознаваться они тоже не станут. Понятно, что делать, если не приходят письма на почту «Яндекс».
Понятно, что делать, если не приходят письма на почту «Яндекс».
Но это еще не все. Иногда причиной того, что на ту или иную почту не приходят письма, становится банальная переполненность данными. У каждого сервиса есть свой лимит входящих и исходящих документов. Вполне вероятно, что он исчерпан. Достаточно просто очистить почту от скопившихся писем. После этого не придется задумываться, по каким причинам не приходят письма на почту «Яндекс».
Письма не приходят на электронную почту. В чем причина? Как решить проблему?
Проверь все по списку
- Проверь в почте папку «Спам», «Нежелательные» — письмо могло попасть туда.
- Некоторые почтовые службы автоматически распределяют письма по папкам, например: «Входящие», «Рассылки», «Социальные сети» — если у тебя тоже так, проверь все папки.
- Проверь, какая сейчас настроена сортировка писем. Может быть, новые письма появляются в самом конце списка, а не в самом начале. А может быть, письма отсортированы по размеру, а не по дате.

- Подожди. Письмо может прийти не сразу. Нет гарантированного срока доставки электронной почты, хотя обычно она приходит быстро.
- На компьютере, в браузере — обнови страницу (комбинация клавиш Ctrl-F5).
- Проверь, не переполнен ли твой почтовый ящик, достаточно ли свободного места. Письма во входящих можно отсортировать по размеру, просмотреть самые большие и удалить те, которые больше не нужны.
- Проверь, нет ли адреса отправителя в черном списке в твоей почте. Иногда кого-нибудь добавляют туда случайно или забывают удалить оттуда.
- Вспомни, не настраивал ли ты фильтры в почте, которые могут автоматически удалять письма, пересылать, перемещать в другую папку и т.п.
- Если ты пользуешься почтовой программой (почтовым клиентом) — например, Outlook — проверь, не включен ли автономный режим, в котором не загружаются новые письма. Если это так, то выключи этот режим и нажми кнопку получения/отправки почты.
- На какой адрес тебе отправили письмо? Ты уверен, что его записали правильно? Если ты диктовал адрес, то в нем легко могли сделать ошибку.
 Одна неправильная буква — и письмо не отправится. Тогда отправителю придет сообщение об ошибке, что такого адреса нет. Причиной ошибки могут также быть кавычки, точка в конце адреса, лишние пробелы.
Одна неправильная буква — и письмо не отправится. Тогда отправителю придет сообщение об ошибке, что такого адреса нет. Причиной ошибки могут также быть кавычки, точка в конце адреса, лишние пробелы. - Ты уверен, что тебе отправили письмо? Довольно часто люди лгут или забывают, что должны были отправить письмо.
- Попробуй сам отправить письмо человеку, а когда он получит его, пусть нажмет Ответить.
- Если тебе должно прийти письмо с сайта или от какого-то сервиса, зайди туда и убедись, что адрес указан абсолютно правильно.
- Если письмо не приходит на Яндекс.Почту, нужно убедиться, что твой почтовый ящик не заблокирован. Для этого зайди в Яндекс.Паспорт и привяжи свой действующий номер мобильного телефона. Убедись, что в персональной информации указаны реальные имя и фамилия. Если блокировка была, то в течение двух часов ее должны снять.
- Уточни у отправителя, пришло ли ему сообщение, что письмо не доставлено (возможно, по-английски; например, Message not delivered).
 Если да, то в этом же сообщении есть описание ошибки и, возможно, ее код (смотри ниже).
Если да, то в этом же сообщении есть описание ошибки и, возможно, ее код (смотри ниже).
Ошибки при отправке электронной почты
Если отправителю приходит ошибка, значит, письмо не доставлено. Причины могут быть разные, проблема может быть как у отправителя, так и получателя. Чтобы понять причину и устранить ее, отправитель должен внимательно посмотреть сообщение об ошибке и найти описание (обычно на английском языке; иногда также указывается цифровой код ошибки). Ниже основные ошибки при отправке email и их причины:
| 550 relay not permitted | У отправителя неправильно настроен почтовый клиент (не включена аутентификация при отправке) или у получателя неправильно настроен почтовый сервер, и ему нужно обратиться к своему системному администратору. |
| User not found, No such user | Такого пользователя нет. Человек отправляет письмо на неправильный адрес. |
| Mailbox Full, User quota exceeded | У получателя переполнен почтовый ящик, нужно удалить письма с большими прикрепленными файлами. |
| 550 Access from ip address blocked | С IP-адреса отправителя рассылался спам, поэтому письма от него не принимаются сервером получателя. Отправитель должен решить эту проблему со своим системным администратором или провайдером интернета. |
| We do not accept mail from dynamic IPs | У отправителя подозрительная PTR (обратная запись для IP-адреса), ему нужно обратиться к своему провайдеру для ее правильной настройки. |
| 550 message sending for this account is disabled | Отправка писем временно ограничена. Отправителю нужно сменить пароль от почтового ящика в настройках. |
| 550 spam message discarded/rejected | Письмо заблокировано системой защиты от спама. Далее может идти ссылка на форму, которую должен заполнить отправитель, чтобы его письма больше не отклонялись. Если почта получателя на собственном домене (например, домене организации типа @kontora.ru), то получатель может попросить системного администратора добавить адрес отправителя в список разрешенных. |
| SMTP error code 451 Ratelimit exceeded for mailbox <имя ящика=»»>. Try again later.</имя> | Сработало ограничение на количество отправленных писем (например, за последний час). Отправитель должен подождать и повторить отправку позже. Если он не отправлял много писем, возможно, его взломали; он должен менять пароль от почты и лечиться от вирусов. |
| 452 Space shortage, please try later: retry timeout exceeded | На сервере получателя закончилось свободное место, отправитель должен повторить отправку письма позже. |
| Synthatically invalid HELO argument (s) | В имени компьютера отправителя есть запрещенные символы, он должен обратиться к своему системному администратору. |
Перестала работать почта Gmail
Вот такие сообщения довольно часто приходят в Справочный центр Google. После довольно формального ответа специалиста пользователь вновь пишет о нерешенной проблеме: Судя по количеству аналогичных обращений, данная проблема возникает у многих пользователей самого популярного в мире почтового сервиса. Чаще всего она решается путем довольно простых настроек в почтовом интерфейсе Gmail.
Чаще всего она решается путем довольно простых настроек в почтовом интерфейсе Gmail.
Закончилось свободное место в хранилище Google
Это одна из наиболее распространенных причин невозможности получения почты на любом email-сервисе. При регистрации нового аккаунта в Google пользователю бесплатно предоставляется 15 Гб свободного пространства. Мало кто задумывается, что регистрация почтового ящика Гугл автоматически организует доступ ко всем сервисам веб-агрегатора. И лимит хранилища распространяется на данные, которые хранятся не только на почте, но и на Google Диске.
Файлы, скачанные с ПК в облачное хранилище, видео и фотографии, доступные на синхронизированных через Гугл-аккаунт устройствах – все это занимает место на одном общем виртуальном диске.
Посмотрите, сколько писем хранится в папках «Спам», «Отправленные» и «Корзина». Обычно заполненность этих разделов не проверяется вообще, а ведь в них могут находиться тысячи сообщений с вложенными файлами. При более сложной настройке некоторые письма можно помещать в «Архив». Но это не означает, что они не занимают место на виртуальном сервере.
Но это не означает, что они не занимают место на виртуальном сервере.
Решение этой проблемы довольно простое – полная очистка Google Диска, Gmail и Google Фото от всего, что накопилось годами, но точно не несет никакой практической пользы. С папкой «Спам» все просто и понятно – ее можно очистить полностью.
Правда, не стоит забывать, что некоторые письма могут оказаться в спаме по ошибке. Иногда система фильтрации сервиса неожиданно начинает отправлять в спам письма даже от проверенных адресатов.
С «Корзиной» тоже все просто. Пользователи сервиса Гугл наверняка обратили внимание на следующее сообщение от провайдера услуги:
С 13 октября 2021 года правила автоматического удаления файлов из корзины Google Диска будут приведены в соответствие с теми, что действуют в других приложениях Google (например, Gmail). Теперь файлы, отправленные в корзину раздела «Мой диск» на Google Диске, будут автоматически удаляться через 30 дней. Объекты в корзине будут по-прежнему занимать место в хранилище, которое и дальше будет использоваться тремя сервисами: Google Диском, Gmail и Google Фото.
Обратите внимание, что файлы, которые будут находиться в корзине пользователя после 13 октября 2021 года, останутся там на 30 дней. По окончании этого срока файлы, которые находятся в корзине дольше 30 дней, будут удаляться автоматически».
Чем продиктовано это нововведение – заботой о клиентах или трудностями со свободным серверным пространством – не имеет значения. Главное, следить за регулярной очисткой «Корзины» теперь не нужно.
Намного сложнее дело обстоит с папками «Входящие», «Отправленные» и файлами, хранящимися на Гугл Диске. При многолетнем использовании аккаунта их становится очень много. Не факт, что вся информация старше одного года вдруг не окажется полезной. Но без ручной выборки или групповой сортировки по времени создания здесь не обойтись. Хотя сервис предлагает некоторую автоматизацию в виде сортировки файлов по типу и размеру.
Примечание. Не следует путать очистку истории браузера Google Chrome и удаление файлов cookie с освобождением пространства на сервере Гугл.
Куки хранятся локально на вашем компьютере и никоим образом не влияют на объем облачного хранилища.
Другой способ увеличения квоты дискового хранилища – покупка дополнительного места. Немногим это решение придется по душе, но в случае необходимости хранения в облаке большого объема информации этот вариант будет оптимальным.
Совет бывалого пользователя. Проблема заполненности дискового пространства решается с помощью регистрации дополнительного аккаунта Гугл. Его можно не использовать для обработки почты, только для хранения файлов на Google Диске. Таких «халявных» облачных хранилищ можно создавать сколько угодно. Главное, не забывать данные для доступа.
Письма попадают в спам
Причин, по которым отдельные письма попадают в разряд нежелательных, много. Вот некоторые из них:
- система автоматической фильтрации ошибочно приняла отправку как нежелательную;
- вы несколько раз удалили письма с одного адреса непрочитанными, а робот «решил», что вы не хотите больше читать корреспонденцию данного респондента;
- отправитель многократно высылал вам «подозрительные» письма с некорректным контентом, рекламными вкладками или подозрением на наличие вирусов;
- пользователь случайно пометил письмо в меню как «спам».

Вернуть доверие к отправителю довольно просто. Достаточно пометить письмо в папке и нажать на иконку в меню «Не спам». Это команда групповой обработки, и впредь она будет применена ко всем отправлениям адресата. Само письмо вернется в папку «Входящие», но находящиеся здесь более ранние послания необходимо будет отыскивать вручную или через поиск.
Примечание. Выбрав команду «Удалить навсегда» для писем в папке «Спам», вы полностью сотрете их без возможности восстановления. Будьте внимательны, чтобы случайно не удалить важные сообщения.
Вы можете управлять автоматической фильтрацией для создания «белого» или «черного» списка отправителей. Для этого войдите в «Настройки», перейдите на вкладку «Фильтры и заблокированные адреса». Разблокируйте те письма, которые оказались там случайно.
Для более тонкой настройки доступен механизм создания выборочной автоматической фильтрации. С его помощью можно запрограммировать действия системы по отношению к сообщениям, сгруппированным по определенным признакам. Чтобы настроить фильтры, необходимо войти в «Настройки», во вкладке «Фильтры и заблокированные адреса» выбрать «Создать новый фильтр».
Чтобы настроить фильтры, необходимо войти в «Настройки», во вкладке «Фильтры и заблокированные адреса» выбрать «Создать новый фильтр».
Далее заполняете необходимые данные адресата, к которому хотите применить ограничения (или же снять их), нажимаете «Создать фильтр». Возможен поиск в почте по фрагментам известной информации.
Далее выбираете варианты действий, которые необходимо применить к фильтруемой по ранее назначенным признакам корреспонденции. Пометка «Никогда не отправлять в спам» вернет адресата в список доверенных, а «Применить фильтр к соответствующим цепочкам писем» создаст групповую обработку взаимосвязанных сообщений. Нажмите «Создать фильтр» для завершения настройки. Изменить или удалить его можно также в «Настройках», во вкладке «Фильтры и заблокированные адреса». Опять же учтите, что фильтр будет применен к письмам, поступающим с момента его создания.
Включаем уведомления Gmail на смартфоне
Иногда письма не приходят так как уведомления отключены в самом приложении. Исправить данную ситуацию можно следующим образом:
Исправить данную ситуацию можно следующим образом:
- Открываем приложение Gmail:
- Выбираем наш аккаунт
- Выставляем настройки
Поддерживаемые браузеры
Если не работает почта Gmail (или работает, но очень медленно), убедитесь, что используете браузер, поддерживаемый этим сервисом. Согласно информации, размещенной на сайте Google, поддерживаются следующие поисковики:
- Google Chrome.
- Safari.
- Firefox.
- Microsoft Edge.
- Internet Explorer.
От себя добавим, что без проблем с Gmail можно работать также через Яндекс.Браузер и Opera. А вот Internet Explorer, несмотря на то, что находится в “белом” списке, может создавать проблемы. Поэтому последний мы все же рекомендуем заменить любым другим из списка.
Обратите внимание: для смартфонов на Android и iOS, как опять же указано на сайте Google, ограничений по браузерам нет — Gmail будет открываться в большинстве из них. Если проблемы все же возникают, рекомендуется установить Google Chrome и пользоваться почтовым сервисом через него.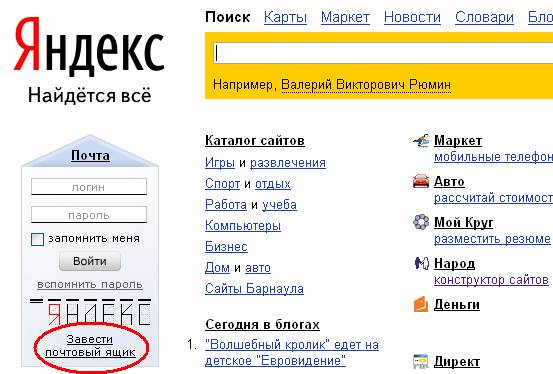 Давайте же разбираться дальше, почему не приходят письма на Gmail или он не работает.
Давайте же разбираться дальше, почему не приходят письма на Gmail или он не работает.
Дополнительные причины сложностей в получении почты на Gmail
Бывают ситуации, когда письма не доходят до почтового ящика Гугл по причинам, не связанным с внутренними настройками или некорректной работой самого сервиса. Вот некоторые из них:
- неверное написание адреса получателя;
- ip-адрес отправителя попал в черный список Gmail;
- блокировка адресата произошла по причине массовой рассылки, содержанию ненадлежащего (противозаконного) контента, в том числе в аттачментах;
- подозрение на наличие вирусов;
- неустойчивое интернет-соединение с низкой скоростью, особенно при использовании мобильного трафика;
- проблемы взаимодействия почтовых серверов.
Отдельно стоит рассматривать сложности с получением корреспонденции в случае переадресации с других почтовых сервисов – @yandex.ru, @mail.ru и прочих. Даже неправильная настройка автоматического сбора входящих сообщений с дополнительного ящика Gmail создаст проблему с доставкой. Если почта настроена на локальном почтовом клиенте типа MS Outlook или The Bat!, то следует проверить настройки соответствующего приложения.
Если почта настроена на локальном почтовом клиенте типа MS Outlook или The Bat!, то следует проверить настройки соответствующего приложения.
Самостоятельно проверить, как доходят письма на ваш почтовый ящик Gmail с альтернативных почтовых сервисов, достаточно просто. Нужно отправить тестовое сообщение с любого «негугловского» аккаунта. Если письмо не доставлено, то на ящик отправителя, скорее всего, придет сообщение с кодом ошибки. Это поможет понять причину, по которой сервер получателя не принимает входящий email.
Довольно часто ответ на вопрос «Почему мои письма до тебя не доходят?» нужно искать у отправителя, а не получателя. Более подробную информацию по устранению проблем отправки электронных писем смотрите в статье «Как исправить ошибки SMTP-сервера при отправке писем».
Не приходит сообщение на Гугл почту Gmail: что делать?
Уведомления и письма с сайтов – это не всегда бесполезная рассылка. Иногда до получателя могут не дойти важные сообщения. Такие смс обычно связаны с восстановлением паролей и данных пользователя сайта, либо ссылки для подтверждения регистрации.
Чтобы устранить такие проблемы, нужно понять причину их появления:
- Перед тем, как лезть в настройки почты, следует убедиться в правильности указанных на сайте данных. Иногда уведомления и рассылки не доходят до получателя в результате неправильно введённого адреса почты.
- После того, как убедились, что данные указаны правильно, нужно посмотреть папку спам. В настройках почты есть функция, которая позволяет защитить пользователя от спама. Она помогает отправлять в эту папку письма с сомнительным содержанием, особенно если они от неизвестных и непроверенных пользователей.
- После того, как просмотрели папку спам, следует зайти в настройки почты и убедиться, что там не установлены фильтры на получаемые письма.
Иногда бывает так, что на приходящих письмах стоят фильтры на их удаление. В таком случае их необходимо удалить, чтобы уведомления снова стали поступать.
- Если и фильтров не было, значит стоит написать отправителям.
 Бывает такое, что отправленное смс возвращается обратно отправителю в виде автоматического ответа. Обычно причина возврата такого письма указывается, поэтому можно будет понять, как исправить.
Бывает такое, что отправленное смс возвращается обратно отправителю в виде автоматического ответа. Обычно причина возврата такого письма указывается, поэтому можно будет понять, как исправить. - Ещё одной причиной, по которой не приходят сообщения, может стать нехватка памяти. В таком случае рекомендуется удалить все ненужные файлы, чтобы освободилось место для важных рассылок.
Иногда бывают проблемы, связанные с самим сервисом. Чтобы их устранить, можно написать в поддержку. Специалисты помогут выявить причины, из-за которых не приходят уведомления и рассылки с сайтов.
Кроме того, что неполадки могут быть с самим сервисом, так ещё и с компьютером или другим гаджетом. В таком случае их рекомендуется перезагрузить и попросить отправителей послать сообщение снова, если оно так и не появилось во входящих.
Видеоинструкция
youtube.com/embed/1YJJKizg2V8?feature=oembed» frameborder=»0″ allow=»accelerometer; autoplay; clipboard-write; encrypted-media; gyroscope; picture-in-picture; web-share» allowfullscreen=»»/>Настройка Яндекс почты на Андроид телефоне или планшете
Главная » Инструкции » Работа с Андроидом
Eugene
Важность налаженного почтового сообщения в сфере интернет-общения оспаривать не приходится, поэтому настройка Яндекс-почты на Android будет темой нашего разговора. Можно пойти по одному из приведенных путей:
Можно пойти по одному из приведенных путей:
- Добиться удобного обращения и корректировки письма с помощью стандартных приложений мобильного устройства.
- Скачать и установить программу, которая поможет оперировать кипой корреспонденции на смартфоне.
Для того, чтобы выбор пал на самый удобный именно для вас метод, рассмотрим каждый из них поподробнее.
Содержание
- Как настроить Яндекс-почту на Андроид с помощью вшитых программ
- Настройка Яндекс-почты на Android: Видео
- Настройка Yandex-почты (обзор приложений)
- Установка и настройка почты QIP на Android: Видео
- Почтовый клиент для системы Андроид: Видео
Как настроить Яндекс-почту на Андроид с помощью вшитых программ
Далеко не все устройства на базе Android имеют в своем комплекте родной софт для операций с почтовыми серверами. Однако, если вы – счастливый обладатель такого телефона с вшитым в стандартную оболочку приложением, то никаких дополнительных программ для настройки почты Яндекс на Андроид вам не понадобится. Для начала выберите, какой протокол подойдет лучше для ваших нужд:
Для начала выберите, какой протокол подойдет лучше для ваших нужд:
- POP3. С ним на ваш телефон будет приходить копия письма, а любое редактирование корреспонденции отразится лишь в телефоне, а не в реальном почтовом ящике.
- IMAP. Высший пилотаж для почтовых серверов, не все из них работают с данным протоколом, но серьезным Яндексом он поддерживается. IMAP позволит редактировать вашу почту прямо с телефона.
Если вы выбрали POP3, чтобы настроить Yandex-почту на Android, действуем следующим образом:
- Заходим в приложение Mail, выбираем протокол (POP3).
- В появившемся окне вводите логин, пароль, в сервере POP3 отобразится строка POP.YANDEX.RU, если нет – вводите вручную, выбираем порт 110, тип безопасности – нет, удалять сообщения – никогда. Жмете «Далее».
- Почтовый ящик откроется, уже можно пользоваться.
Если остановились на IMAP:
- В приложении Mail выбираем протокол IMAP.
- В окошке заполняем поля: сервер SMTP – SMTP.
 YANDEX.RU, порт – 587, требовать входа в аккаунт – ставим галочку, вводим логин и пароль, нажимаем «Далее».
YANDEX.RU, порт – 587, требовать входа в аккаунт – ставим галочку, вводим логин и пароль, нажимаем «Далее». - Теперь вы можете пользоваться почтой с возможностью редактирования.
Настройка Яндекс-почты на Android: Видео
Настройка Yandex-почты (обзор приложений)
K-9 Mail – программа с функциями почтового голубя в Google Play. Она достаточно удобна, к тому же совершенно бесплатна. С провайдерами, которые подвергались тестированию на совместную работу, приложение вело себя дружественно и на конфликт не шло. Простенький дизайн без наворотов, но основные функции почтовика выполняет превосходно.
Простенький дизайн без наворотов, но основные функции почтовика выполняет превосходно.
K-9 Mail
Developer: K-9 Dog Walkers
Price: FreeProfi Mail. Изначально программа писалась для устройств Windows Mobile, и уже потом доделывалась под Андроид, как результат – интерфейс старенького Windows. Однако, если данный факт вас не смущает, то можно ставить Profi Mail на Андроиде, тем более, что это единственный вариант почтового софта, нормально масштабирующий сообщения с гипертекстовой разметкой.
ProfiMail Go — email client
Developer: Lonely Cat Games
Price: To be announcedMail. Droid. Как настроить почту Яндекс на Андроиде по последней моде? Программу вы найдете в Google Play. Пожалуй, из всех рассмотренных, у нее самый стильный дизайн, есть два варианта темы – темная и светлая вы сможете установить платную или бесплатную версию на выбор.
MailDroid — Email App
Developer: Flipdog Solutions, LLC
Price: FreeВ данном софте есть фильтры сообщений, сортировка входящей корреспонденции, что позволит отследить важные сообщения даже при большом потоке информации.
Установка и настройка почты QIP на Android: Видео
Почтовый клиент для системы Андроид: Видео
Обращение в службу поддержки Яндекс.Почты
Примечание. В Яндекс.Почте нет колл-центра. Мы связываемся с пользователями только по электронной почте. Это на самом деле работает лучше: вы можете легко прикреплять скриншоты и отправлять свойства сообщения, что помогает нам решать проблемы намного быстрее.
Пожалуйста, опишите вашу проблему как можно подробнее, чтобы ваше сообщение попало к нужному специалисту.
О какой проблеме вы хотите сообщить?
Решения можно найти в Ошибки с загрузкой и отображением Яндекс.Почты. Если это не помогло, заполните нашу форму обратной связи.
Укажите вашу проблему:
Вы можете найти решения в разделе Я не могу отправить письмо. Если это не помогло, заполните нашу форму обратной связи.
Вы можете найти решения в разделе Проблемы с просмотром и получением электронной почты. Если это не помогло, заполните нашу форму обратной связи.
Часто задаваемые вопросы можно найти в разделе Управление списком адресов электронной почты. Если это не помогло, заполните нашу форму обратной связи.
Часто задаваемые вопросы можно найти в разделе Перевод сообщений. Если это не помогло, заполните нашу форму обратной связи.
Решения см. в разделе Поиск не работает. Если это не помогло, заполните нашу форму обратной связи.
Решения см. в разделе Импортер почты не работает. Если это не помогло, заполните нашу форму обратной связи.
Какой фильтр у вас не работает?
Возможные решения см. в разделе Не работает автосортировка почты. Если это не помогло, заполните нашу форму обратной связи.
Возможные решения см. в разделе Проблемы с переадресацией. Если это не помогло, заполните нашу форму обратной связи.
Возможные решения см. в разделе Автоответы не работают. Если это не помогло, заполните нашу форму обратной связи.
Возможные решения см. в разделе Проблемы с фильтрами. Если это не помогло, заполните нашу форму обратной связи.
О чем ваш вопрос?
См. часто задаваемые вопросы в разделе Персональные данные. Если это не помогло, заполните нашу форму обратной связи.
См. часто задаваемые вопросы в разделе Управление контактами. Если это не помогло, заполните нашу форму обратной связи.
См. часто задаваемые вопросы в папках. Если это не помогло, заполните нашу форму обратной связи.
Если это не помогло, заполните нашу форму обратной связи.
См. часто задаваемые вопросы в тегах. Если это не помогло, заполните нашу форму обратной связи.
О чем ваш вопрос?
О чем ваш вопрос?
Как защитить свой почтовый ящик? Как Яндекс.Почта защищает мои данные?См. часто задаваемые вопросы в разделе Защита почтового ящика. Если это не помогло, обратитесь в службу поддержки Яндекс ID.
См. часто задаваемые вопросы в разделе Безопасность почтового ящика в Яндекс.Почте. Если это не помогло, заполните нашу форму обратной связи.
О чем ваш вопрос?
Как избавиться от спама? Как заблокировать определенный адрес отправителя?См. часто задаваемые вопросы в разделе Избавление от спама. Если ответа на Ваш вопрос нет в списке, заполните форму обратной связи
.
Все ответы приведены в разделе Черный список. Если это не помогло, заполните нашу форму обратной связи.
Что за угроза безопасности?
См. часто задаваемые вопросы в Я вижу предупреждение «Яндекс.Почта считает это сообщение потенциально вредоносным». Если это не помогло, обратитесь в нашу службу поддержки по адресу [email protected].
См. часто задаваемые вопросы в разделе Я получаю электронные письма от других людей. Если это не помогло, заполните нашу форму обратной связи.
См. часто задаваемые вопросы в разделе Ошибка сертификата безопасности. Если это не помогло, заполните нашу форму обратной связи.
См. часто задаваемые вопросы в следующих разделах: Настройка почтовых клиентов на компьютере, Microsoft Outlook, Mozilla Thunderbird, The Bat! и Почта (macOS). Если это не помогло, заполните нашу форму обратной связи.
Вы пользуетесь мобильным приложением или работаете с Яндекс.Почтой в мобильном браузере?
Пользуюсь мобильным приложением. Работаю с Яндекс.Почтой в мобильном браузере. Если у вас возникли проблемы с приложением Яндекс. Почта, сообщите нам об этом через форму обратной связи в приложении:
Почта, сообщите нам об этом через форму обратной связи в приложении:
Потяните экран вправо.
Выберите Справка и поддержка в списке папок.
Выберите Проблема.
Выберите тему.
Как можно подробнее опишите свою проблему.
Если приложение неожиданно аварийно завершает работу и вы не можете использовать его для связи с нами, отправьте сообщение об ошибке через форму обратной связи ниже.
Обратная связь Если у вас возникла проблема с мобильной версией Яндекс. Почты, свяжитесь с нами через форму обратной связи мобильной Яндекс.Почты:
Почты, свяжитесь с нами через форму обратной связи мобильной Яндекс.Почты:
- Нажмите в левом верхнем углу.
Нажмите Настройки → Справка и отзывы → Обратная связь.
Как можно подробнее опишите свою проблему.
Если вы не можете открыть мобильную версию Яндекс.Почты и использовать ее для связи с нами, отправьте сообщение об ошибке через форму обратной связи ниже.
Обратная связьСм. часто задаваемые вопросы в Заданиях. Если это не помогло, заполните нашу форму обратной связи.
Смотрите часто задаваемые вопросы в возможностях Яндекс. Коннекта.
Коннекта.
Доступ к электронной почте Яндекс.ру Яндекс Почты по IMAP — май 2023
Яндекс.ру поддерживает IMAP / SMTP
Это означает, что вам не нужно использовать интерфейс веб-почты Яндекс.ру! Вы можете проверить свою электронную почту с помощью других почтовых программ (таких как Mailbird, Microsoft Outlook или Mozilla Thunderbird). Использование настольных почтовых программ сделает вашу работу более продуктивной, а ваша электронная почта всегда будет доступна, даже в автономном режиме.
Настройте свою учетную запись на Яндекс.ру с помощью почтовой программы с помощью IMAP
Чтобы получить доступ к своей учетной записи электронной почты на Яндекс.ру из почтовой программы на настольном компьютере, вам потребуются следующие настройки IMAP и SMTP:
- Настройки IMAP
- Настройки SMTP
- Настройки POP3
Яндекс. ру Яндекс Почта IMAP Сервер ру Яндекс Почта IMAP Сервер | imap.yandex.ru |
| Порт IMAP | 993 |
| Безопасность IMAP | ССЛ |
| Имя пользователя IMAP | [email protected] |
| Пароль IMAP | |
| Яндекс.ру Яндекс Почта SMTP-сервер | smtp.yandex.ru |
| Порт SMTP | 465 |
| Безопасность SMTP | ССЛ |
| Имя пользователя SMTP | Ваш полный адрес электронной почты |
| Пароль SMTP | Ваш пароль на Яндекс. ру ру |
| Яндекс.ру Яндекс Почта POP3 Сервер | |
| Порт POP3 | 0 |
| Безопасность POP3 | |
| Имя пользователя POP3 | Ваш полный адрес электронной почты |
| Пароль POP3 | Ваш пароль на Яндекс.ру |
У вас проблемы с IMAP? Откройте для себя Mailbird.
Mailbird автоматически найдет настройки вашей учетной записи.
Наши клиенты любят эту программу.
Trustpilot
Введите адрес электронной почты, чтобы получить ссылку и установить на рабочий стол
Нужны дополнительные указания?
Ознакомьтесь с нашими подробными инструкциями для ваших любимых почтовых клиентов
- Mailbird 3 шага
- Gmail 5 шагов
- Thunderbird 4 шага
- Почта Windows 6 шагов
Ваше полное имя
your-email@yandex. ru
ru
Шаг 1: Введите свое имя и адрес электронной почты. Нажмите Продолжить .
Шаг 2: Mailbird автоматически определяет настройки вашей электронной почты. Щелкните Продолжить .
Шаг 3: Готово! Вы можете Добавить больше учетных записей или Начать использовать Mailbird .
Дополнительное руководство: Как настроить учетную запись электронной почты IMAP / POP3 и SMTP в Gmail
Шаг 1: В правом верхнем углу нажмите Настройки и Просмотреть все настройки .
Шаг 2: Выберите учетные записи и импортируйте , а затем нажмите Добавить учетную запись электронной почты .
your-email@yandex. ru
ru
Шаг 3: Введите адрес электронной почты, который вы хотите добавить.
Шаг 4: Выберите один из двух вариантов.
Ваш пароль
imap.yandex.ru
993
Шаг 5: Введите следующую информацию для завершения настройки электронной почты.
Шаг 1. Щелкните вкладку Файл в верхнем левом углу окна Outlook.
Шаг 2: Нажмите Добавить учетную запись.
Шаг 3: Введите новый адрес электронной почты и нажмите Подключить
Шаг 4: На следующем экране выберите IMAP
imap.yandex.ru
90 002 993SSL
SMTP.YANDEX.RU
465
SSL
Шаг 5: Добавьте следующую информацию и нажмите Next
Шаг 1: В Mozilla Thunderbird, из меню «Выбрать » 0008 . Шаг 2: В левом нижнем углу нажмите Действия с учетной записью и Добавить учетную запись почты. Ваше полное имя Ваш пароль Шаг 3: Войдите твой адрес электронной почты и нажмите Настроить вручную… imap.yandex.ru 993 SSL smtp.yandex.ru 465 SSL 9000 3 Шаг 4: Добавьте следующую информацию и нажмите Готово Шаг 1: Щелкните значок «Настройка» в левом нижнем углу. Шаг 2: Нажмите Управление учетными записями . Шаг 3: Нажмите + Добавить учетную запись . Шаг 4: Щелкните Advanced Setup . Шаг 5: Нажмите на адрес электронной почты в Интернете . Ваше полное имя imap.yandex.ru smtp.yandex.ru Шаг 6: Введите следующую информацию в разные поля. Вот некоторые часто задаваемые вопросы по Яндекс. Содержание Краткий ответ заключается в том, что IMAP подключается к серверу вашего поставщика услуг электронной почты и используется для получения электронной почты, а SMTP используется для отправки почты на другие серверы. IMAP (протокол доступа к сообщениям в Интернете) — это протокол, который требует, чтобы ваш поставщик электронной почты сохранял все ваши сообщения и папки на своих собственных серверах. Таким образом, независимо от того, используете ли вы почтовый клиент или веб-почту, вы сможете подключиться к своей учетной записи электронной почты и просмотреть все, что вы получили, потому что оно всегда хранится на их сервере. STMP (простой протокол передачи почты) — это протокол для отправки электронных писем из вашей учетной записи в другие пункты назначения. Это позволяет вашему почтовому клиенту подключаться к серверу вашего провайдера для отправки исходящей почты, особенно на другие серверы. Назад к FAQ Да. Mailbird использует IMAP или POP3 для подключения к большинству поставщиков услуг электронной почты. Технология Mailbird может автоматически определять настройки сервера, когда вы вводите свой адрес электронной почты. Если он не может определить настройки, вы можете настроить свою электронную почту вручную, введя данные, которые ваш провайдер указал для своих настроек сервера: например, порт IMAP или POP3 и безопасность IMAP или POP3. Вам также потребуется ввести имя пользователя и пароль, которые вы назначили поставщику услуг электронной почты. Назад к FAQ Вы можете думать о «порте» как о номере адреса. Точно так же, как IP-адрес определяет местоположение компьютера, порт определяет приложение, работающее на этом компьютере. Есть несколько общих номеров портов, всегда используйте рекомендуемые параметры для настройки почтового сервера на Mailbird. Вернуться к часто задаваемым вопросам Если для вас важно сэкономить место на рабочем столе или если вы беспокоитесь о резервном копировании электронной почты, выберите IMAP. POP3 загрузит ваши электронные письма для локального хранения, а затем удалит их с сервера. Это освободит место на вашем сервере, но если что-то случится с вашим локальным хранилищем, эти электронные письма не будут доступны в Интернете. Если вам удобно иметь только локальную копию ваших файлов, POP3 является приемлемым вариантом. Прочтите эту статью, чтобы узнать больше об их особенностях и различиях. Вернуться к часто задаваемым вопросам Mailbird для Mac уже в пути! К сожалению, Mailbird пока недоступен для наших друзей, использующих устройства Apple. Если вы хотите быть в курсе Mailbird для Mac, нажмите здесь. Вернуться к часто задаваемым вопросам Если ваши старые электронные письма все еще доступны в вашей учетной записи, они будут автоматически импортированы. Как только вы добавите свою учетную запись на Яндекс.ру в Mailbird, он сразу же предоставит вам доступ к вашей электронной почте, никаких дополнительных действий не требуется. Примечание. Если ваши электронные письма отправлены с вашего локального сервера, их невозможно будет импортировать из-за протоколов IMAP. Назад к FAQ Эта страница поможет вам настроить учетную запись электронной почты для Mailbird. Шаг 6 относится к ручному процессу. Вернуться к часто задаваемым вопросам Наша политика конфиденциальности и условия использования на 100 % соответствуют Европейскому общему регламенту по защите данных (GDPR) от 25 мая 2018 года. Mailbird никогда не сможет прочитать вашу личную информацию. Это включает в себя ваши электронные письма, вложения и пароли учетной записи. Mailbird — это локальный клиент на вашем компьютере, и все конфиденциальные данные никогда не передаются Mailbird или кому-либо еще. Вы можете связаться с нами напрямую в любое время, чтобы просмотреть или отказаться от хранящейся у нас информации, которая относится к вам и вашей учетной записи. Пожалуйста, напишите на [email protected]. Вернуться к часто задаваемым вопросам Щелкните своего поставщика услуг электронной почты ниже, чтобы узнать, как подключиться для доступа к своей учетной записи с помощью IMAP: Jazztel.es Google Mail
Gmx.ru Бесплатная почта GMX
Gmx.tm Бесплатная почта GMX
Gmx. ..
.. Часто задаваемые вопросы
 ру с ответами на них
ру с ответами на них 1. В чем разница между IMAP и SMTP?

2. Поддерживает ли Mailbird IMAP? / Поддерживает ли Mailbird протокол POP3?
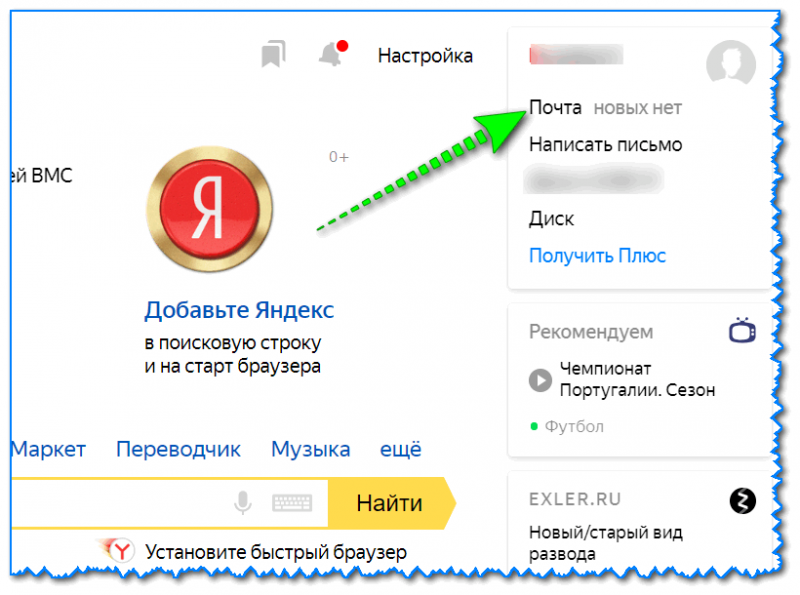
3. Что означает «порт» в настройках электронной почты?
4. Как узнать, нужен ли мне протокол POP3 или IMAP?
 Это означает, что ваши электронные письма будут храниться на сервере вашего почтового провайдера.
Это означает, что ваши электронные письма будут храниться на сервере вашего почтового провайдера. 5. Могу ли я настроить Mailbird для Mac?
6. Как я могу импортировать свои старые письма?
 Протокол IMAP синхронизирует вашу электронную почту и папки с почтовым сервером, что позволяет управлять вашей электронной почтой на любом устройстве, подключенном к вашей учетной записи.
Протокол IMAP синхронизирует вашу электронную почту и папки с почтовым сервером, что позволяет управлять вашей электронной почтой на любом устройстве, подключенном к вашей учетной записи. 7. Как вручную настроить Яндекс.ру на Mailbird?
8. Как Mailbird защищает мою конфиденциальность?

Узнайте, как сделать больше с вашей учетной записью Yandex.ru (Почта Яндекса)
У другого поставщика услуг электронной почты?


 Одна неправильная буква — и письмо не отправится. Тогда отправителю придет сообщение об ошибке, что такого адреса нет. Причиной ошибки могут также быть кавычки, точка в конце адреса, лишние пробелы.
Одна неправильная буква — и письмо не отправится. Тогда отправителю придет сообщение об ошибке, что такого адреса нет. Причиной ошибки могут также быть кавычки, точка в конце адреса, лишние пробелы. Если да, то в этом же сообщении есть описание ошибки и, возможно, ее код (смотри ниже).
Если да, то в этом же сообщении есть описание ошибки и, возможно, ее код (смотри ниже).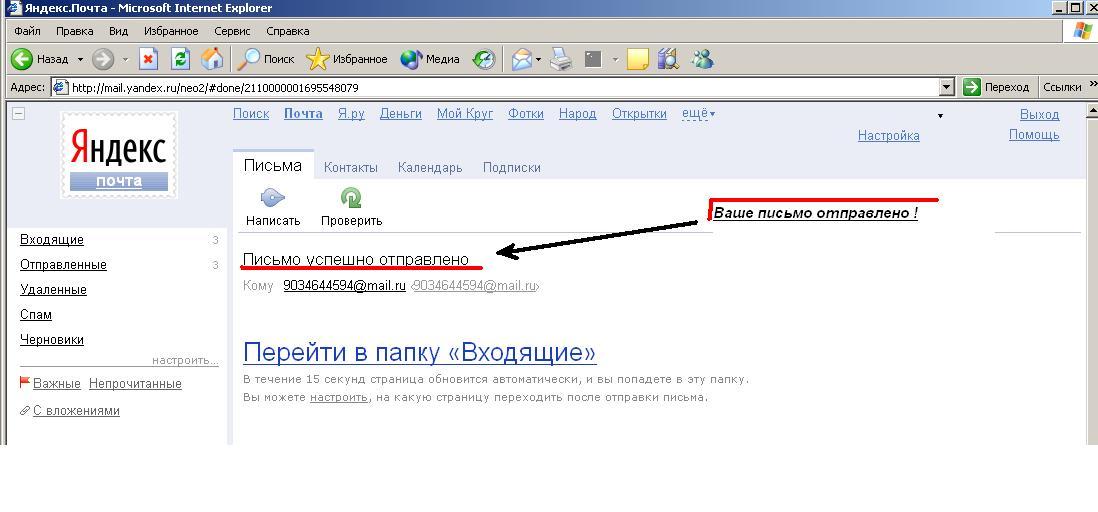
 Куки хранятся локально на вашем компьютере и никоим образом не влияют на объем облачного хранилища.
Куки хранятся локально на вашем компьютере и никоим образом не влияют на объем облачного хранилища.
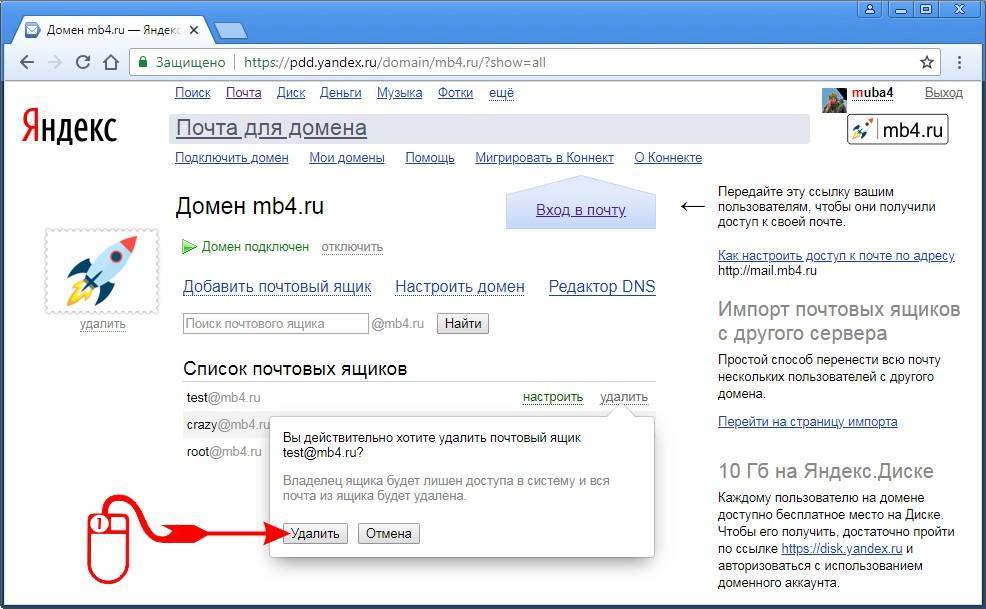 Бывает такое, что отправленное смс возвращается обратно отправителю в виде автоматического ответа. Обычно причина возврата такого письма указывается, поэтому можно будет понять, как исправить.
Бывает такое, что отправленное смс возвращается обратно отправителю в виде автоматического ответа. Обычно причина возврата такого письма указывается, поэтому можно будет понять, как исправить. YANDEX.RU, порт – 587, требовать входа в аккаунт – ставим галочку, вводим логин и пароль, нажимаем «Далее».
YANDEX.RU, порт – 587, требовать входа в аккаунт – ставим галочку, вводим логин и пароль, нажимаем «Далее».