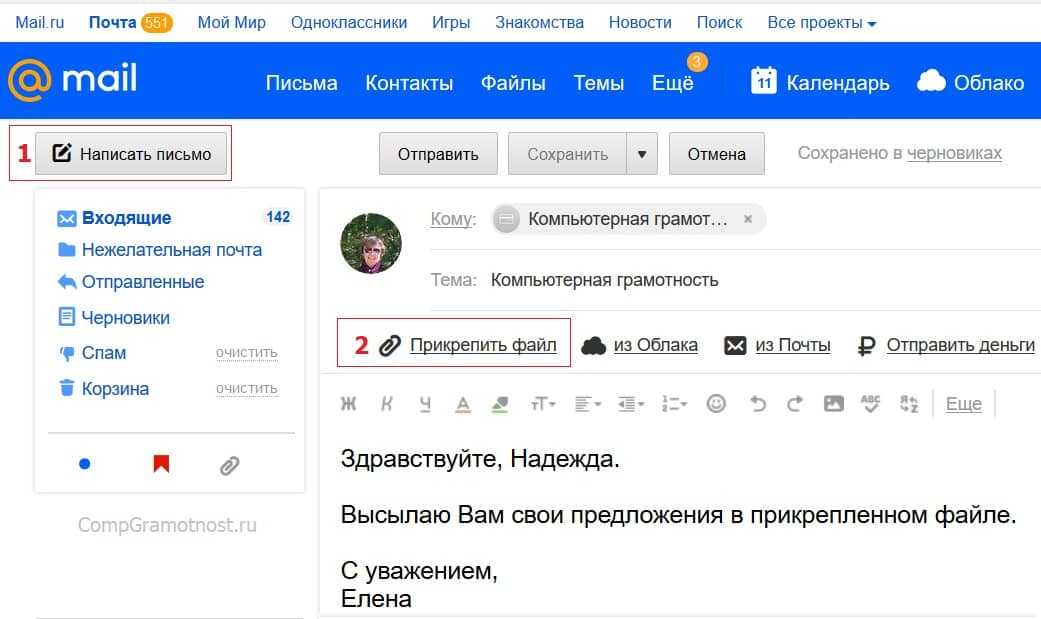4 причины, почему не работает или не открывается Майл ру
Доброго времени.
Сегодняшняя тема с одной стороны несколько несуразная (ну что значит «как войти» — взял да перешел на сайт, введя логин и пароль), с другой — не всё так просто, как может показаться на первый взгляд…
Во-первых, в случае заражения ОС Windows рекламным ПО или вирусами — страничка Майл.ру может быть вообще недоступна (или авто-переадресовываться на другие ресурсы).
Во-вторых, в некоторых странах СНГ сервис стал недоступным и на него «просто так» уже не войдешь (а ведь это может понадобиться хотя бы раз сделать, чтобы скопировать контакты и документы).
В общем, как бы там ни было, попробуем решить вопрос в комплексе.
И так…
Выдает «Неверное имя пользователя или пароль»
Если Майл.ру говорит «Неверное имя пользователя или пароль», скорее всего, ты немного ошибся, когда вводил свой логин (адрес почты) или пароль. Пойми, что если даже ты ошибешься в одном символе, то войти на Майл не получится. Ведь в этом и смысл логина с паролем — войти на страницу может только тот, кто точно знает имя и пароль! Значит, проверь по порядку:
Ведь в этом и смысл логина с паролем — войти на страницу может только тот, кто точно знает имя и пароль! Значит, проверь по порядку:
Правильно ли ты ввел логин? Может, набрал русскими буквами, а надо английскими? Правильно ли выбрал свой домен (ту часть адреса, которая идет после знака «@» — например, mail.ru или list.ru). Надо выбирать именно свой домен. Самое важное — правильно ли набрал пароль? Если у тебя пароль маленькими буквами, может быть, ты вводишь большими? На клавиатуре случайно не нажата клавиша Caps Lock, индикатор не горит? Или вдруг включен не тот язык — надо английский, а у тебя русский? Попробуй еще раз.
Если никак не получается, выход есть — нужно восстановить доступ и получить новый пароль (а затем его можно поменять на любой, какой ты хочешь). Смотри дальше в нашей инструкции, как восстановить пароль.
Что делать, если не могу зайти на Майл.ру с телефона?
Сначала попробуй зайти с компьютера. Имеется в виду зайти, введя логин и пароль. Если у тебя на компьютере уже зайдено, это не считается — сначала нажми «Выход» в правом верхнем углу.
Имеется в виду зайти, введя логин и пароль. Если у тебя на компьютере уже зайдено, это не считается — сначала нажми «Выход» в правом верхнем углу.
Итак, ты открываешь страницу входа на Майл.ру, вводишь логин и пароль и нажимаешь «Войти». Дальше все зависит от того, получилось на компьютере или нет. Если получилось, а на телефоне никак не получается, сотри полностью пароль в телефоне и введи его заново. А если и на компьютере тоже не получается войти, то без сброса пароля не обойтись, если ты хочешь восстановить доступ. Читай про это дальше:
Не заходит в Мой Мир, почту или Агент Майл ру? Что делать?
В начале необходимо определить основную причину, того что Вы не можете зайти в Агент Майл, это наличие осуществлённого входа в Mail.ru почту.
- Если в почту Mail.ru Вы выполнили вход, а в Агент не заходит и выдаётся ошибка, то читайте здесь.
- В случае, когда и в Майл ру почту не заходит тоже, то без входа в электронный ящик, Агент не откроется (авторизация всех сервисов осуществляется через аккаунт почты) — читайте ниже.

На что следует обратить внимание
- Если Вы забыли пароль или им пользуются третьи лица, то необходимо проследовать функции Mail.ru по Восстановлению пароля и после этого установить новый. Если требуется в Настройках почты «Пароль и безопасность«, может установить дополнительные возможности защиты и восстановления почты.
- В случае когда, Вы помните свои пароль и логин почты, то в первую очередь необходимо убедится в отсутствии ошибок при вводе личных данных:
- Внимательно проверьте правильность вводимого имени почты.
- Убедитесь в правильном выборе домена почты (адреса после @)
- Убедитесь в установке правильно языковой раскладки клавиатуры и регистра букв, включаемого кнопки Caps Lock (если не уверенны, то можно точно убедиться, написав вводимый пароль, например в блокноте и вставив в строку ввода).
- Если Вы не можете просто войти в свой аккаунт, то для того, что бы убедится в том, что доступ к собственному аккаунту почты или другим сервисам Майл ру для Вас не закрыт, из-за каких-либо серьёзных нарушений, Вы можете попробовать зайти с другого компьютера или устройства.

- В справках Mail.ru предлагаются инструкции помощи: не заходит в почту Майл.ру с компьютера, не заходит в почту Майл.ру с мобильного телефона (устройства).
Что делать, если пароль не подходит, если не помню, забыл пароль?
Нужно восстановить доступ и получить новый пароль. Нажми на ссылку «Забыли пароль» — она есть на экране, где ты вводишь логин и пароль. Или можно просто нажать ее здесь: Начало восстановления пароля. Откроется страница, где надо ввести свой логин и указать свой домен (то, что идет в адресе после знака «@»). Например, если твой адрес — [email protected], то ты вводишь логин vasya и выбираешь домен mail.ru. Потом нажми кнопку «Восстановить».
Тебе предложат выбрать один из способов восстановления пароля:
- Ответить на секретный вопрос — если ты задавал ответ на секретный вопрос заранее, то введи его (и код с картинки). Нажми «Восстановить пароль».
 Если ответ правильный, можно будет сразу поменять пароль. Если не можешь вспомнить ответ, жми «Я не помню ответ». Тогда можно будет обратиться в службу поддержки Mail.ru, чтобы они помогли (возможно, придется ждать три—пять дней).
Если ответ правильный, можно будет сразу поменять пароль. Если не можешь вспомнить ответ, жми «Я не помню ответ». Тогда можно будет обратиться в службу поддержки Mail.ru, чтобы они помогли (возможно, придется ждать три—пять дней). - Отправить ссылку для восстановления пароля на дополнительный e-mail адрес — если у тебя был указан дополнительный e-mail адрес, выбери его и нажми «Восстановить». Потом зайди в тот ящик — туда пришлют ссылку для восстановления пароля. А если у тебя уже нет доступа к дополнительному почтовому ящику, нажимай «У меня нет доступа к указанным ящикам».
- Отправить код для восстановления пароля на номер мобильного телефона — самый удобный способ. Если твоя страница привязана к мобильному телефону, выбери его номер и нажми «Получить код по SMS». На телефон придет СМС с секретным кодом. Введи его на странице, и можно будет сразу задать новый пароль. Если телефона больше нет, жми «У меня нет доступа к указанным телефонам» и выбирай другой способ.

Некоторых способов восстановления может и не быть — все зависит от того, какую информацию ты указывал на Майл.ру.
Когда сделаешь новый пароль, обязательно запомни его. И если твоя страница не была привязана к мобильному телефону, сделай это сразу. Потом ты легко восстановишь доступ по СМС, если потребуется.
Как можно войти в почту Mail.ru
Вариант 1
Пожалуй, самый очевидный и простой вариант — перейти на главную страничку сервиса
Почему не открывается mail ru
Не открывается почта Mail.ru: решение проблемы
Не секрет, что почта Mail.ru не отличается стабильностью. Поэтому часто возникают жалобы от пользователей на некорректную работу сервиса. Но не всегда проблема может возникать на стороне Маил.ру. Некоторые ошибки вы можете решить собственноручно. Давайте рассмотрим, каким образом вы можете вернуть работоспособность данной электронной почте.
Что делать, если электронная почта Маил.ру не открывается
Если вы не можете попасть в свой почтовый ящик, то, скорее всего, вы увидите сообщение об ошибке. В зависимости от того, какая проблема возникла, существуют разные способы ее решения.
В зависимости от того, какая проблема возникла, существуют разные способы ее решения.
Причина 1: Электронная почта удалена
Данный почтовый ящик был удален пользователем, который имеет к нему доступ, или же администрацией в связи с нарушением какого-либо из пунктов Пользовательского соглашения. Также ящик может быть удален из-за того, что в течение 3 месяцев никто им не пользовался, в соответствии с условиями Пользовательского соглашения п.8. К сожалению, после удаления вся информация, которая хранилась в учетной записи, будет стерта без возможности восстановления.
Если вы хотите вернуть доступ к своему почтовому ящику, то введите действительные данные в форму для входа (логин и пароль). А затем просто следуйте инструкциям.
Причина 2: Имя пользователя или пароль введены неверно
Электронная почта, к которой вы пытаетесь получить доступ, не зарегистрирована в базе пользователей Mail.ru или же указанный пароль не соответствует данной почте.
Скорее всего, вы вводите неверные данные. Проверьте правильность логина и пароля. Если вы не можете вспомнить свой пароль, то просто восстановите его, нажав на соответствующую кнопку, которую вы найдете в форме входа. Затем просто следуйте инструкциям.
Проверьте правильность логина и пароля. Если вы не можете вспомнить свой пароль, то просто восстановите его, нажав на соответствующую кнопку, которую вы найдете в форме входа. Затем просто следуйте инструкциям.
Более детально процесс восстановления пароля рассмотрен в следующей статье:
Если же вы уверены, что все указано верно, то убедитесь, что ваш почтовый ящик не был удален более 3 месяцев назад. Если это так, то просто зарегистрируйте новый аккаунт с тем же именем. В любом другом случае обратитесь к техподдержке Маил.ру.
Причина 3: Почтовый ящик временно заблокирован
Если вы видите данное сообщение, то, скорее всего, в вашей электронной почте была обнаружена подозрительная активность (рассылка спама, вредоносных файлов и прочее), поэтому ваш аккаунт был заблокирован системой безопасности Mail.ru на некоторое время.
В таком случае есть несколько вариантов развития событий. Если при регистрации или позднее вы указывали свой номер телефона и у вас есть доступ к нему, то просто заполните необходимые для восстановления поля и введите код подтверждения, который вы получите.
Если же в данный момент вы не можете использовать указанный номер, то нажмите на соответствующую кнопку. После этого введите код доступа, который вы получите и перед вами откроется форма восстановления доступа, где вам необходимо будет указать как можно больше информации о своем почтовом ящике.
Если же вы совсем не привязывали к аккаунту телефон, то просто введите номер, к которому у вас есть доступ, введите полученный код доступа, а затем заполните анкету восстановления доступа к ящику.
Причина 4: Технические проблемы
Эта проблема возникла точно не на вашей стороне — у Маил.ру возникли некоторые технические неполадки.
Специалисты сервиса в скором времени решат возникшую проблему и от вас требуется только терпение.
Мы рассмотрели четыре основные проблемы, из-за которых не получается войти в почтовый ящик от Маил.ру. Надеемся, вы узнали что-то новое и вам удалось решить возникшую ошибку. В противном случае пишите в комментарии и мы с радостью вам ответим.
Мы рады, что смогли помочь Вам в решении проблемы.
Помимо этой статьи, на сайте еще 12564 инструкций.
Добавьте сайт Lumpics.ru в закладки (CTRL+D) и мы точно еще пригодимся вам.
Отблагодарите автора, поделитесь статьей в социальных сетях.
Опишите, что у вас не получилось. Наши специалисты постараются ответить максимально быстро.
Почему не работает или не открывается Mail ru
Практически каждый пользователь хоть раз сталкивался с ситуацией, когда какой-либо сайт просто не открывается. Разберемся с причинами, которые могут к этому привести.
Определяем причину, почему не работает Майл ру
Первое, что необходимо сделать – это убедиться в том, что Интернет-соединение работает. Так же необходимо перезагрузить компьютер и устройство, с помощью которого вы подключаетесь к сети – модем или роутер. Если после этих действий проблема не была решена, необходимо проверить, открываются ли другие сайты – так вы сможете убедиться, что затруднение касается исключительно майл ру.
Если же все остальные сайты работают нормально, проблема может заключаться в браузере. К примеру, в браузере Firefox вы сможете увидеть одно из таких сообщений:
- Соединение было прервано
- Соединение было сброшено
- Время ожидания соединения истекло
Такие сообщения свидетельствуют о том, что проблема заключается в кэше браузера. Чтобы ее исправить, можно произвести такие действия: нужно удалить историю браузера, не забыв сделать отметки о том, что должны быть удалены, как куки и кэш браузера. Если эти действия не помогли, проблема может заключаться в компьютере, работе провайдера или самом сайте.
Если причина в компьютере
Небезопасный сёрфинг в интернете может привести к тому, что компьютер заражается вирусами. Это может произойти, если было скачано и установлено даже полезное программное обеспечение. Дело в том, что оно может содержать в себе вирусы, которые иногда блокируют доступ к интернету или определенным сайтам.
Для того, чтобы проверить, в этом ли заключается проблема, нужно проверить компьютер надежным антивирусом и удалить все подозрительные программы и файлы. Ни в коем случае нельзя открывать ссылки в письмах, которые вы получаете от незнакомых людей, скачивать и просматривать файлы из таких сообщений. Если вы получаете письмо от незнакомого пользователя с интригующей подписью, немедленно удаляйте его и ни в коем случае не открывайте содержимое.
Ни в коем случае нельзя открывать ссылки в письмах, которые вы получаете от незнакомых людей, скачивать и просматривать файлы из таких сообщений. Если вы получаете письмо от незнакомого пользователя с интригующей подписью, немедленно удаляйте его и ни в коем случае не открывайте содержимое.
Не работает Майл ру — проверяем провайдера
В случае, если ваш компьютер чист, то ошибка может быть на стороне компании, которая занимается предоставлением услуг по организации Интернет-соединения. Бывает так, что провайдер проводит какие-либо работы, которые могут мешать стабильному соединению с сайтом. Убедиться в наличии проблем или их отсутствия можно связавшись с представителем компании.
Если мейл ру заблокирован
На сегодняшний день Mail ru заблокирован в Украине. Если вам не удается получить доступ к сайту, можно воспользоваться сервисами, которые дают возможность обойти блокировку.
Если вы пользуетесь браузером Google Chrome, то самым простыв выходом будет установка расширения, которое даст возможность обойти блокировку. Все их можно найти в магазине расширений, многие из которых бесплатны.
Все их можно найти в магазине расширений, многие из которых бесплатны.
Если нужно получить доступ через телефон, то вы можете установить приложение для включения vpn. Бесплатные варианты таких приложений можно найти для любых устройств и операционных систем. Пользователи отмечают, что при использовании таких приложений скорость соединения немного падает, однако они не сказываются на работоспособности системы.
Так же вы можете использовать браузер ТОР, который работает с помощью сети анонимных серверов, что дает возможность заходить на заблокированные сайты, так как браузер использует для входа не тот сервер, с которого приходит запрос.
Не открывается Майл ру — технические работы на сайте
Даже самые большие корпорации порой нуждаются в проведении технических работ. Сайт может не открывается из-за того, что прямо в этот момент специалисты работают над его защищенностью. У любой, даже самой большой компании, случаются проблемы, которые портал мейл ру всегда решает очень оперативно. Поэтому так же рекомендуем уточнить у других пользователей, открывается ли у них серис.
Поэтому так же рекомендуем уточнить у других пользователей, открывается ли у них серис.
Что делать если не открывается mail.ru?
Здравствуйте! у меня проблема не открывается почта маил ру? прочитал проблема может быть в файле hosts, ещё одна проблема у меня стоит win7 и при любой попытке открыть пишет нужны права админа, я пробовал запуск от имени администратора, но ничего, как было отказано в доступе так и осталось! Помогите чем сможете.
Описанная Вами ситуация, похожа на воздействие вируса, первое что нужно обязательно сделать, это сменить все свои пароли (от почты, социальных сетей) с другого компьютера, далее проверить компьютер на вирусы, можно воспользоваться бесплатной антивирусной программой от Доктора Веба — Dr.Web CureIt!
После проверки компьютера на вирусы, проверьте содержимое файла host, оно должно быть пустым или стандартным:
Если файл host отличен от приведенного выше, то воспользуйтесь рекомендацией редактирование файла host.
Не работает почтовый ящик Mail.
 ru – что случилось с сервисом
ru – что случилось с сервисомНе работает Mail.ru на андроиде и в Chrome из-за масштабного сбоя.
Почему не открывается почта Майл Ру сегодня – Mail Ru не работает 2020 / 74.ru
Mail Ru не работает сегодня, 27 января 2020. Из-за массового сбоя не работает Mail.ru на андроиде и не открывается mail.ru в Chrome, жалуются пользователи.
По данным сервиса Downdetector, не грузится почта Mail.ru примерно с 10:00 по Москве. Количество отчетов о сбоях уже перевалило за 17000. Чаще всего жалуются на невозможность воспользоваться почтой пользователи из Москвы, Петербурга, Челябинска, Екатеринбурга, Казани, Краснодара и Самары.
Читайте также Sinoptik и почта ukr.net не работали около двух часов: что произошлоЛюди жалуются, что не работает почтовый ящик Mail.ru – ошибка 500 появляется при попытке входа. Затем появляется сообщение, что по техническим причинам сервис недоступен.
В техподдержке Mail.ru подтвердили, что проблемы со входом в аккаунт есть. И заверили, что над их устранением уже работают.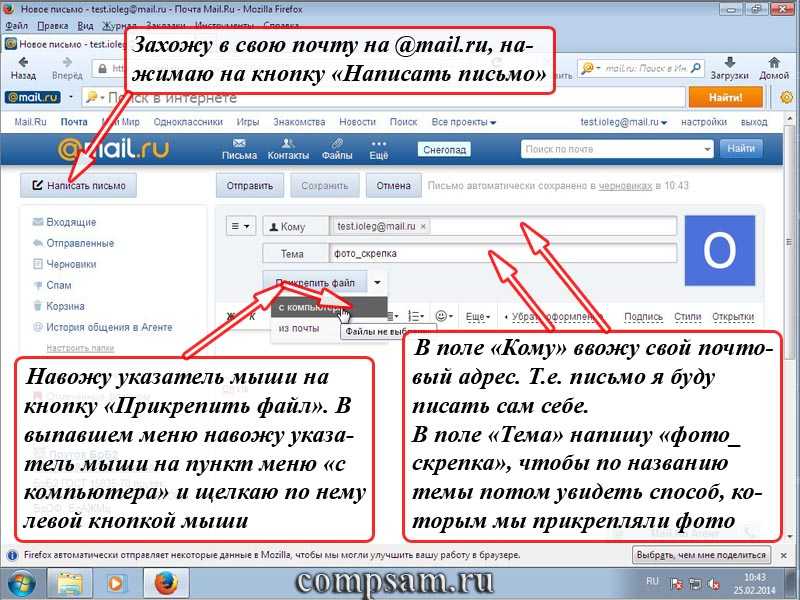
В компании сбой связали с недавним обновлением почты. И заверили, что сегодняшний сбой никак данные пользователей не повлияет: данные не пострадают.
В то же время пользователи Twitter, аккаунты которых подвязаны к mail.ru, также жалуются на проблемы.
«Почта на mail.ru — это наказание. Работа всего офиса встала. Уже час невозможно ни связаться с клиентами, ни отработать заявки. Спасибо, что лежим», «Проблема у всех, как на корп ящиках так и на личных», – жалуются люди.
Напомним, 14 января ВКонтакте произошел сбой. ВКонтакте либо не загружался вовсе, либо грузил страницы слишком долго.
Почтовое приложение Windows 10 не работает? Вот исправления
Помимо организации вашей почты, приложение Windows Mail по умолчанию также отправляет вам уведомления, чтобы вы не пропустили срочные письма. К сожалению, когда приложение перестает работать должным образом, это также означает, что эти уведомления перестают приходить, что может привести к тому, что вы потеряете важное событие.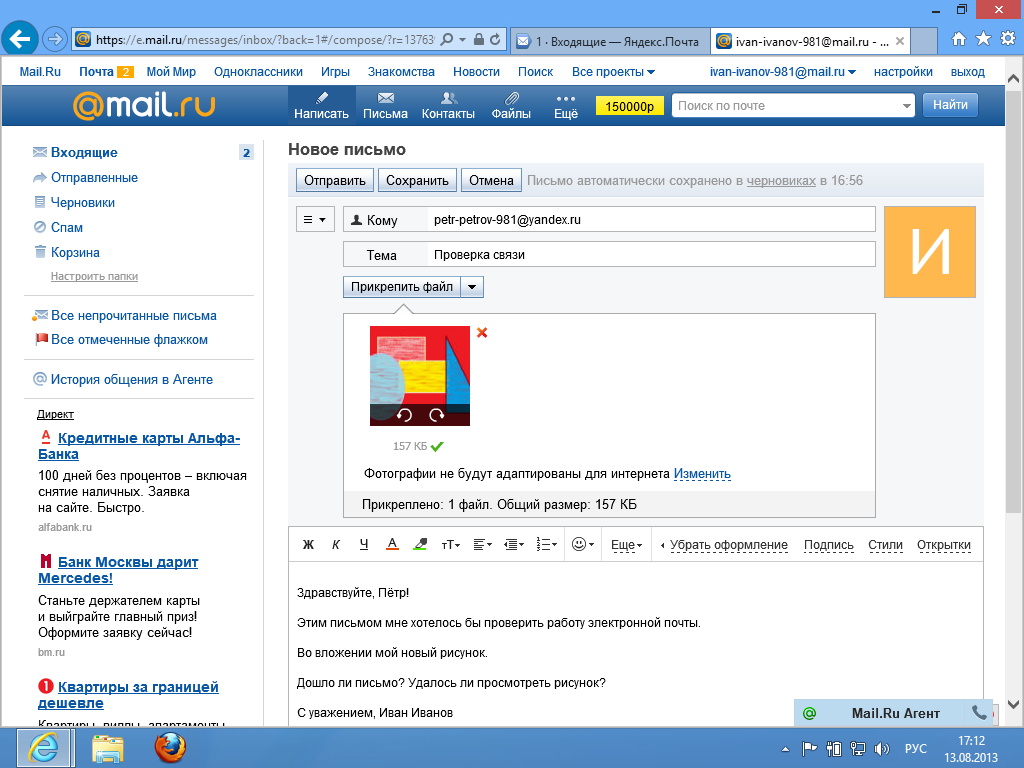
Если ваше приложение не синхронизируется, не может получать почту или продолжает давать сбой, вместо этого вы можете управлять своей почтой с помощью веб-браузера. Однако, если вы хотите вернуться к использованию приложения, наше руководство поможет вам это исправить.
1. Попробуйте некоторые общие исправления для систем Windows
Как всегда, при устранении неполадок на вашем компьютере вы должны начать с перезагрузки системы. Особенно, если вы давно не выключали компьютер. Таким образом, вы даете ему возможность закрыть любое фоновое приложение, потребляющее ресурсы оперативной памяти, очистить кеш приложений и установить все доступные обновления, чтобы оно продолжало работать без сбоев.
Кроме того, проверьте, не используете ли вы устаревшую версию Windows, особенно если вы приостановили обновления. Открыть Настройки и перейдите в Система > О , чтобы проверить, обновлена ли ваша система.
Если эти два простых исправления не помогли решить проблему, перейдите к следующим решениям.
Связанный: Почему вы должны выключать компьютер каждую ночь
Хотя Windows 10 самостоятельно устанавливает доступные обновления, вам следует проверить, есть ли ожидающие обновления для приложения Почта. Если ваше приложение устарело, у вас могут возникнуть проблемы с синхронизацией.
Запустите приложение Microsoft Store и откройте трехточечное меню
в правом верхнем углу. Затем выберите Загрузки и выгрузки и найдите в списке Почта и Календарь . Щелкните значок Download рядом с ним, чтобы загрузить и установить все найденные обновления.3. Запустите средство устранения неполадок приложений Магазина Windows
К счастью, Windows поставляется с множеством встроенных инструментов для устранения неполадок, которые вы можете использовать. Поэтому, если у вас возникли проблемы при использовании приложения «Почта», вы можете запустить средство устранения неполадок приложений Магазина Windows.
Вот как это сделать:
- Щелкните правой кнопкой мыши Запустите и откройте Настройки .
- Там перейдите к Обновление и безопасность > Устранение неполадок > Дополнительные средства устранения неполадок .
- В разделе
4. Отключить местоположение для почты и календаря
Иногда служба определения местоположения мешает работе приложения Почта. Чтобы исправить это, вы должны запретить Почте и Календарю использовать ваше местоположение.
- Нажмите Win + I , чтобы открыть меню Настройки .
- Открыть Конфиденциальность .
- На левой панели щелкните Location .
- Выключите переключатель для Почта и Календарь .

5. Разрешить почте доступ к календарю
Приложение Windows Mail подключено к приложению Календарь. Таким образом, если ваше почтовое приложение перестало работать, вам следует взглянуть на настройки конфиденциальности вашего компьютера и еще раз проверить, разрешено ли Почте общаться с Календарем.
- Открыть Настройки > Конфиденциальность .
- На левой панели перейдите к Разрешения приложений и выберите Календарь .
- Ниже Разрешить доступ к календарю на этом устройстве нажмите Изменить и включите переключатель.
- Включите переключатель Разрешить приложениям доступ к вашему календарю .
- Из Выберите, какие приложения могут получить доступ к вашему календарю , включите доступ для Почты и Календаря .
- Перезагрузите компьютер и проверьте, работает ли приложение.

6. Отключить и снова включить параметры синхронизации
Хотя это может показаться странным, отключение и повторное включение функции синхронизации может исправить приложение Почта.
- Откройте Настройки и щелкните Аккаунты .
- В меню слева выберите Синхронизировать настройки .
- Выключите переключатель Настройки синхронизации .
- Перезагрузите компьютер.
- Пройдите 1-3 шага и включите Sync settings.
Если вы считаете, что решили проблему, попросите кого-нибудь отправить вам электронное письмо. Если вы не поняли или столкнулись с какой-либо другой проблемой, попробуйте другое решение из нашего списка.
7. Измените свое местоположение
В Windows 10 параметры локализации определяют местоположение, дату и время. Если вы указали неправильное местоположение, у приложения «Почта» могут возникнуть проблемы с синхронизацией.
Чтобы изменить свое местоположение, выполните следующие действия:
- Запустить панель управления.
- Откройте раскрывающееся меню Просмотр по и выберите Крупные значки или Мелкие значки .
- Нажмите Регион .
- На вкладке Административный нажмите кнопку Изменить язык системы .
- В списке Текущая локаль системы выберите свою страну и нажмите OK .
- В окне Регион нажмите Применить > OK , чтобы сохранить новые настройки.
Кроме того, проверьте, правильно ли отображаются время и дата на вашем компьютере с Windows 10.
Связанный: Ваше время в Windows 10 неправильное? Вот как исправить часы Windows
8. Запустите сканирование SFC
Если приложение «Почта» не является единственным неработоспособным приложением на вашем компьютере, вам следует искать поврежденные системные файлы.
Запустите командную строку с правами администратора и введите sfc/scannow . Затем нажмите . Введите , чтобы начать процесс. SFC будет искать и автоматически заменять любые поврежденные файлы в вашей системе.
9. Разрешить обмен почтой через брандмауэр Защитника Windows
Защитник Windows — это встроенный инструмент Windows, который гарантирует, что ваша система не заразится вирусами или вредоносными программами. Хотя это обеспечивает безопасность вашего компьютера, это может помешать работе приложения «Почта». Чтобы исправить это, вы должны разрешить Почте и Календарю обмениваться данными через Защитника Windows.
- Щелкните правой кнопкой мыши Запустите и перейдите к Настройки > Обновление и безопасность .
- Щелкните Безопасность Windows > Защита от вирусов и угроз .

- В меню слева выберите Брандмауэр и защита сети .
- Прокрутите вниз и нажмите Разрешить приложение через брандмауэр .
- Нажмите кнопку Изменить настройки .
- Проверить оба Private и Общедоступные опции для Почты и Календаря .
- Нажмите OK, чтобы сохранить новые настройки.
- Проверьте, синхронизируется ли сейчас Почта.
Если ваша электронная почта по-прежнему не синхронизируется, возможно, виноват сторонний антивирус. Попробуйте отключить его и проверьте, работает ли сейчас приложение Почта. Во время изменения настроек антивируса не открывайте электронные письма от неизвестных отправителей, чтобы предотвратить заражение вирусами или вредоносными программами.
10. Очистить кэш Магазина Microsoft
Ваша система использует кэш для более быстрого запуска приложений, сохранения данных или хранения данных для последующего использования. Однако, если кеш будет поврежден, это может привести к сбоям в работе приложений. В этом случае вам следует очистить кеш Магазина Microsoft.
Однако, если кеш будет поврежден, это может привести к сбоям в работе приложений. В этом случае вам следует очистить кеш Магазина Microsoft.
В строке поиска Windows введите командная строка и выберите Запуск от имени администратора . В окне командной строки введите wsreset.exe и нажмите . Введите , чтобы очистить кеш Магазина Microsoft.
Сброс приложения аналогичен его удалению и переустановке. После сброса приложение запустится с настройками по умолчанию. Поэтому, если вы считаете, что причиной ваших проблем являются неподходящие настройки, но не хотите тратить время на их перенастройку, попробуйте сбросить настройки приложения.
- Щелкните правой кнопкой мыши кнопку Пуск и выберите Приложения > Приложения и функции .
- Выберите Почта и календарь и нажмите Дополнительные параметры .
- Прокрутите вниз и нажмите Сбросить .

Заставьте почту снова работать
Определить точную причину вашей проблемы немного сложно, поэтому вам придется попробовать несколько решений, прежде чем приложение Mail снова заработает. Если вы пробовали что-то без положительного результата, использование стороннего приложения может быть лучшим решением.
Устранение проблем с синхронизацией в приложениях «Почта» и «Календарь» в Windows 10
Сожалеем, что у вас возникли проблемы с приложениями «Почта» и «Календарь» для Windows 10. Чтобы решить эту проблему, попробуйте каждое из следующих решений по порядку.
Прежде чем начать
Прежде чем начать, убедитесь, что на вашем устройстве установлены последние обновления операционной системы и приложений. Попробуйте общие решения по устранению неполадок в разделе Устранение неполадок приложений Почта и Календарь для Windows 10. Если это не решит вашу проблему, попробуйте решения ниже.
Проверьте подключение к почтовому серверу
Если у вас возникают проблемы при отправке или получении электронной почты, убедитесь, что у вас есть доступ к почтовому серверу.
Убедитесь, что ваше устройство подключено к Интернету: Для отправки или получения электронной почты вам потребуется доступ в Интернет. Убедитесь, что ваше устройство подключено к Интернету.
Попробуйте отправить электронную почту через Интернет: Многие поставщики услуг электронной почты позволяют получить доступ к электронной почте через веб-сайт. Войдите в свою учетную запись электронной почты через веб-сайт и подтвердите, что вы можете отправлять и получать электронную почту. Если вы не можете, возможно, проблема связана с вашим почтовым сервером. Обратитесь за поддержкой к своему поставщику услуг электронной почты.
org/ListItem»>Уточните у поставщика услуг электронной почты статус вашего почтового сервера: 903:00 Если у вашего поставщика услуг электронной почты нет веб-сайта и вы не можете настроить свою электронную почту в другом приложении или на другом устройстве, обратитесь к своему поставщику услуг электронной почты, чтобы узнать, доступен ли ваш почтовый сервер.
Попробуйте отправить электронную почту из другого приложения или устройства: Если у вас есть другое почтовое приложение или другой компьютер или мобильное устройство, попробуйте отправить и получить электронную почту из этого приложения или устройства. Если вы не можете, возможно, проблема связана с вашим почтовым сервером. Обратитесь за поддержкой к своему поставщику услуг электронной почты.
Проверьте программное обеспечение безопасности
Брандмауэры и антивирусное программное обеспечение могут препятствовать синхронизации электронной почты и событий календаря. Хотя мы не рекомендуем постоянно отключать программное обеспечение безопасности, временное отключение программного обеспечения позволит вам определить, мешает ли оно синхронизации электронной почты или событий календаря.
Хотя мы не рекомендуем постоянно отключать программное обеспечение безопасности, временное отключение программного обеспечения позволит вам определить, мешает ли оно синхронизации электронной почты или событий календаря.
Примечание. Если ваше устройство подключено к сети, настройки сетевой политики могут помешать вам выполнить эти действия. Для получения дополнительной информации обратитесь к администратору.
Отключить Центр безопасности Защитника Windows
Центр безопасности Защитника Windows — это бесплатное программное обеспечение для обеспечения безопасности, входящее в состав Windows 10. Если вы не установили альтернативное программное обеспечение для обеспечения безопасности, вам следует временно отключить Центр безопасности Защитника Windows.
- org/ListItem»>
Выберите Противопожарная защита и защита сети .
Выберите сетевой профиль и отключите брандмауэр Windows для этого профиля. Повторите этот шаг для каждого профиля.
Если теперь вы можете синхронизировать свою электронную почту, вам необходимо разрешить приложениям «Почта» и «Календарь» проходить через брандмауэр. Следуйте инструкциям ниже.
Перейдите к Запустите и откройте Центр безопасности Защитника Windows .
ВАЖНО: Обязательно повторите описанные выше шаги, чтобы повторно включить брандмауэр для каждого сетевого профиля.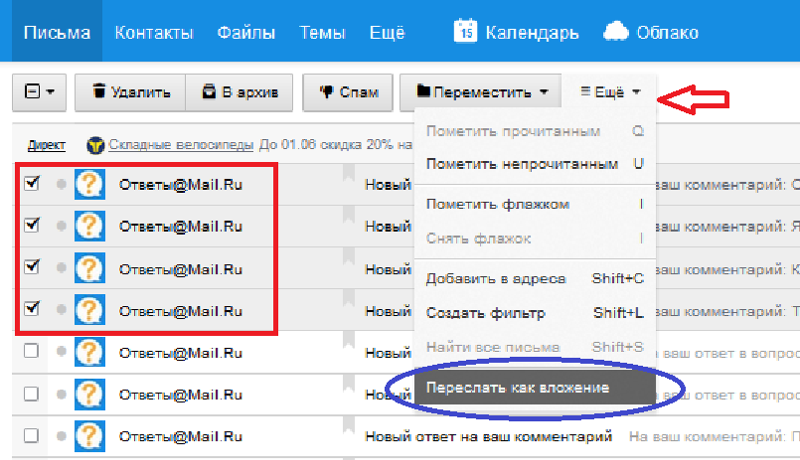
Разрешить приложения «Почта» и «Календарь» через брандмауэр Windows
Если вы можете синхронизировать свою электронную почту при выключенном брандмауэре, вам необходимо разрешить приложениям «Почта» и «Календарь» проходить через брандмауэр.
Перейдите к Запустите и откройте Центр безопасности Защитника Windows .
Выберите Противопожарная защита и защита сети > Разрешить приложение через брандмауэр > Изменить настройки 903:00 .
В списке разрешенных приложений и функций установите флажок рядом с Почтой и Календарем и установите флажки в столбцах Личное и Общедоступное.

Выберите OK .
Отключить стороннее программное обеспечение безопасности
Сторонние брандмауэры или антивирусное программное обеспечение могут помешать вам синхронизировать электронную почту и события календаря. Хотя мы не рекомендуем постоянно отключать программное обеспечение безопасности, временное отключение программного обеспечения позволит вам определить, мешает ли оно синхронизации электронной почты или событий календаря. Ознакомьтесь с документацией по программному обеспечению, чтобы узнать, как временно отключить его.
ПРЕДУПРЕЖДЕНИЕ: Если вы отключите антивирусное программное обеспечение, не открывайте никакие вложения электронной почты и не переходите по ссылкам в сообщениях от людей, которых вы не знаете.
Удалите свою учетную запись и добавьте ее снова
В некоторых случаях вы можете решить проблемы с синхронизацией, удалив свою учетную запись из приложений «Почта» и «Календарь» и добавив ее снова.
Перейти к Начать и открыть Почта .
В нижней части левой панели навигации выберите .
Выберите Управление учетными записями .
org/ListItem»>Повторно добавьте учетную запись. Дополнительные сведения см. в разделе Настройка электронной почты в Mail для Windows 10.
Выберите учетную запись, которую хотите удалить, и выберите Удалить учетную запись с этого устройства 903:00 .
Примечание: Существуют специальные инструкции для Yahoo! Учетные записи Mail, iCloud и QQ. Если у вас возникли проблемы с одной из этих учетных записей, см. Специальные инструкции для других учетных записей.
Удалите свою учетную запись и снова добавьте ее с помощью расширенной настройки
Если вы по-прежнему не можете синхронизировать свою электронную почту после удаления учетной записи и ее повторного добавления, вам может потребоваться добавить учетную запись с помощью расширенной настройки. Дополнительные сведения см. в разделе Добавление учетной записи с помощью расширенной настройки.
Дополнительные сведения см. в разделе Добавление учетной записи с помощью расширенной настройки.
Проверьте дополнительные настройки почтового ящика
Если у вас есть Google, Yahoo! Mail, iCloud, IMAP или POP3, проверьте настройки в дополнительных настройках почтового ящика, чтобы убедиться, что они настроены в соответствии со спецификацией вашего поставщика услуг электронной почты. Если вы используете учетную запись Outlook.com, Microsoft 365 или Exchange, у вас не будет дополнительных параметров почтового ящика, если учетная запись не была настроена с помощью расширенной настройки.
Примечание: Существуют специальные инструкции для Yahoo! Учетные записи Mail, iCloud и QQ. Если у вас возникли проблемы с одной из этих учетных записей, см. Специальные инструкции для других учетных записей.
Соберите необходимую информацию у поставщика услуг электронной почты
Перед проверкой дополнительных настроек вам необходимо посетить веб-сайт поставщика услуг электронной почты или связаться с поставщиком услуг электронной почты, чтобы определить правильные параметры сервера. Вам понадобится следующая информация:
Вам понадобится следующая информация:
Адрес сервера входящей и исходящей почты
Порты сервера входящей и исходящей почты
Исходящий сервер требует аутентификации?
Для отправки электронной почты используются одни и те же имя пользователя и пароль?
Если имя пользователя и пароль отличаются, убедитесь, что у вас правильное имя пользователя и пароль.
org/ListItem»>Исходящий сервер требует SSL?
Сервер контактов (если применимо)
Сервер календаря (если применимо)
Требует ли входящий сервер SSL?
Проверить дополнительные настройки почтового ящика
Перейти к Начать и открыть Почта .
org/ListItem»>Выберите Управление учетными записями и выберите свою учетную запись электронной почты.
Выберите Изменить настройки синхронизации почтового ящика > Расширенные настройки почтового ящика .
Подтвердите правильность адресов и портов серверов входящей и исходящей почты.
Снимите флажок рядом с Сервер исходящей почты требует аутентификации , если ваш провайдер не требует аутентификации.

Снимите флажок рядом с Используйте то же имя и пароль для отправки электронной почты , если ваш провайдер требует отдельной аутентификации для отправки электронной почты, и укажите имя пользователя и пароль исходящего сервера.
Примечания: Если применимо, измените также следующие настройки:
Установите флажок рядом с Требовать SSL для входящей электронной почты , если ваш провайдер требует SSL для входящей электронной почты.
Установите флажок рядом с Требовать SSL для исходящей электронной почты , если ваш провайдер требует SSL для исходящей электронной почты.

Подтвердите правильность адресов вашего сервера контактов и сервера календаря .
В нижней части левой панели навигации выберите .
Если вы используете учетную запись Exchange, требующую дополнительных настроек, вам необходимо удалить учетную запись и снова добавить ее с помощью дополнительных настроек. Чтобы добавить учетную запись с помощью дополнительных параметров, см. раздел Добавление учетной записи с помощью расширенных настроек.
Проверьте настройки конфиденциальности
Перейдите к Запустите и выберите Настройки > Конфиденциальность > Электронная почта .

Убедитесь, что для параметра Разрешить приложениям доступ и отправку электронной почты установлено значение Вкл. .
Выберите Календарь .
Убедитесь, что для параметра Разрешить приложениям доступ к моему календарю установлено значение Вкл. .
Проверьте, включена ли двухфакторная аутентификация для вашей учетной записи
Двухфакторная проверка подлинности помогает защитить вашу учетную запись, затрудняя вход в нее для других лиц. Она подтверждает вашу личность с использованием вашего пароля и метода связи (также известного как информация о безопасности).
Приложения Почта и Календарь для Windows 10 не поддерживают двухфакторную аутентификацию. Если для вашей учетной записи включена двухфакторная аутентификация, вам потребуется создать пароль приложения для этой учетной записи. Пароль приложения используется вместо обычного пароля учетной записи для приложений, которые не поддерживают двухфакторную аутентификацию.
Обратитесь к поставщику услуг электронной почты за инструкциями о том, как создать пароль приложения для своей учетной записи электронной почты.
Вы получаете сообщение об ошибке при синхронизации электронной почты
Иногда в приложениях «Почта» и «Календарь» появляется ошибка, когда приложения пытаются синхронизировать новую электронную почту или события календаря. Вот несколько решений для наиболее распространенных ошибок.
Настройки вашей учетной записи устарели
Наиболее распространенной причиной устаревшей учетной записи является неверный пароль. На панели уведомлений в верхней части приложения выберите Исправить учетную запись . Если ваш пароль неверный, вы увидите сообщение с просьбой обновить пароль. Введите новый пароль и выберите Готово .
На панели уведомлений в верхней части приложения выберите Исправить учетную запись . Если ваш пароль неверный, вы увидите сообщение с просьбой обновить пароль. Введите новый пароль и выберите Готово .
Совет: Если вы хотите изменить пароль для своей учетной записи поставщика услуг электронной почты, например Gmail или iCloud, вам необходимо посетить веб-сайт поставщика услуг электронной почты. Дополнительные сведения см. в статье Изменение пароля в Почте для Windows 10.
Если проблема не в вашем пароле, возможно, у вас ошибка сертификата. В этом случае вы увидите сообщение «Проблема с сертификатом безопасности сервера. Сертификат безопасности получен не от доверенного центра сертификации».
Эта ошибка часто возникает, если вы не используете SSL для защиты своей учетной записи электронной почты. Чтобы исправить эту ошибку, выполните следующие действия:
В нижней части левой панели навигации выберите .
Выберите Управление учетными записями и выберите свою учетную запись электронной почты.
Выберите Изменить настройки синхронизации почтового ящика > Расширенные настройки почтового ящика .
Подтвердите правильность адресов и портов серверов входящей и исходящей почты.
Установите флажок для Требовать SSL для входящей электронной почты и Требовать SSL для исходящей электронной почты , а затем выберите Готово > Сохранить .
Это устройство не соответствует требованиям безопасности, установленным вашим администратором электронной почты
Если вы получаете эту ошибку, см. статью о требованиях к безопасности устройства для устранения неполадок.
0x80072726
Ошибка 0x80072726 может быть связана со сторонним брандмауэром или антивирусным программным обеспечением. Хотя мы не рекомендуем постоянно отключать программное обеспечение безопасности, вы можете посетить веб-сайт производителя программного обеспечения, чтобы узнать, есть ли у него обходные пути, или вы можете временно отключить программное обеспечение, чтобы посмотреть, решит ли это проблему.


 Если ответ правильный, можно будет сразу поменять пароль. Если не можешь вспомнить ответ, жми «Я не помню ответ». Тогда можно будет обратиться в службу поддержки Mail.ru, чтобы они помогли (возможно, придется ждать три—пять дней).
Если ответ правильный, можно будет сразу поменять пароль. Если не можешь вспомнить ответ, жми «Я не помню ответ». Тогда можно будет обратиться в службу поддержки Mail.ru, чтобы они помогли (возможно, придется ждать три—пять дней).