Яндекс не работает – почему и что делать, если Яндекс.Почта не открывается или плохо работает, как узнать, что происходит с сервисом сейчас
Часто пользователь сталкивается с тем, что Яндекс почта не работает. На экране появляются разные ошибки, или не открываются письма. Эти проблемы могут быть связаны с временными неисправностями в работе со стороны самого Яндекса. Но, если неисправность не решилась через некоторое время самостоятельно и Яндекс так и не работает, скорее всего причина в настройках браузера.
Виды неисправностей
Прежде чем обращаться в службу поддержки или писать на форумах, что почта Яндекса плохо работает, следует больше узнать о возникшей неисправности. Часто бывает, что ошибку вызвал именно пользователь своими действиями. Например, если почтовый ящик отрывается на смартфоне, но недоступен с компьютера, значит его доступ ограничивает именно это устройство.
С большинством ошибок можно ознакомиться в предназначенном для этих целей разделе технической поддержки. Его можно найти, воспользовавшись поисковой системой, или на сайте самой почты. Данный раздел имеет название «Поддержка».
Его можно найти, воспользовавшись поисковой системой, или на сайте самой почты. Данный раздел имеет название «Поддержка».
Иногда почтовый ящик Яндекс не открывается, так как сам Yandex был заблокирован в стране или регионе. Тогда, необходимо воспользоваться специальными VPN приложениями. Они помогут перейти на почту и прочитать полученные сообщения.
Можно столкнуться с тем, что страницы загружаются в течение длительного времени. На это влияет ряд факторов. Так, при медленном Интернет-соединении все страницы будут запускаться очень долго. Но бывает, что данная проблема касается исключительно почтового ящика Яндекс. Тогда, Интернет-соединение не будет влиять на скорость загрузки.
Ошибка почты может заключаться не только в ограниченном доступе. Пользователи сталкиваются с тем, что письмо открывается, но в нем отсутствуют картинки. Тогда, неисправность может быть связана как раз с невозможностью отобразить оформление на устройстве.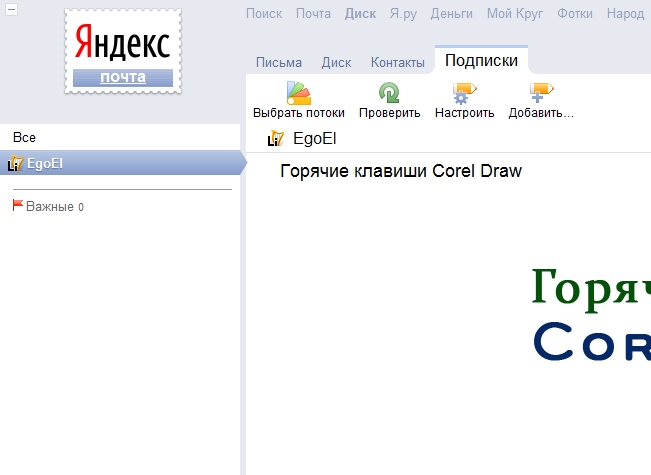
Что с Яндексом сейчас?
Если с почтой Яндекс возникают проблемы, например, пользователь перестал получать доступ к сайту, первым делом открывается любой поисковик, например Google. В запросе задается вопрос, что случилось, а разные веб-страницы стараются на него ответить.
Но такой способ решения или обнаружения неисправности выручает далеко не всегда. Во-первых, поломка должна быть на стороне компании. Во-вторых, она должна быть достаточно серьезной, чтобы СМИ уделили ей внимание. В-третьих, необходимо время, чтобы обнаружить неисправность, понять почему она возникла и оповестить общественность. Так получается, что данный метод не всегда подскажет в реальном времени, что произошло с почтовым сервисом.
Однако, узнавать о проблемах через поисковый запрос — не единственный выход. Можно обратиться в один из онлайн-сервисов. Они сообщают о неисправностях в реальном времени. Это возможно за счет того, что на неисправности указывают сами пользователи.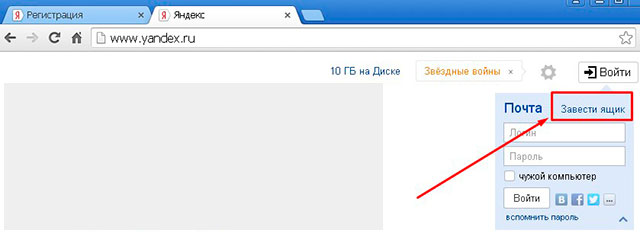
Например, в данный момент не открывается Яндекс.Почта. Пользователи пишут об этом на специальных ресурсах. Другие, могут ознакомится с полной статистикой проблем за сутки и узнать, что сейчас происходит с почтовиком.
Примером такого сервиса будет Downdetector. Он оповещает о состоянии работы и проблемах, которые возникали. Чтобы не запутаться на сайте, можно ознакомиться с принципом работы и как правильно читать информацию на странице состояния.
Исправление неполадок
Если выяснилось, что проблема возникла на отдельном устройстве, можно переходить к ее решению. Здесь рекомендуется соблюдать последовательность действий. Если решение не помогло, лучше обратиться в службу поддержки Яндекс. Возможно Яндекс плохо работает или не открывается из-за проблем у самого сервиса.
Технические работы
Такое явление, как технические работы возникает не только у Яндекса. Это время, которое необходимо специалистам или разработчикам для проверки общего состояния сервиса.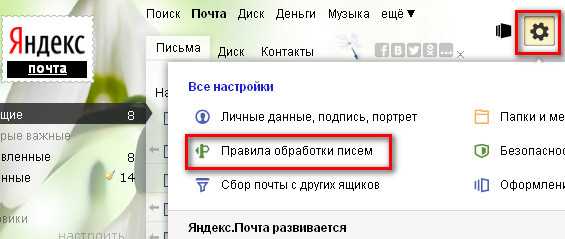 Также, в этот момент могут быть исправлены незначительные ошибки.
Также, в этот момент могут быть исправлены незначительные ошибки.
Единственное, что может сделать пользователь, если Яндекс не работает по причине технических работ — это ждать. Часто на сайте указывают время технических работ. Кроме того, пользователей предупреждают заранее. Это необходимо, чтобы все завершили работу с почтовым ящиком и знали, что в определенное время доступ к нему будет ограничен.
Проблемы браузера
Иногда Яндекс не грузится из-за ограничений самим браузером. В таком случае рекомендуется обновить его до последней версии. Если зайти на почту все равно невозможно, следует проверить активность Cookies в настройках. В разделе «Сайты» нужно найти соответствующие команды.
Также, рекомендуется очистить кэш-память браузера. Для этого нужно перейти в настройки и выбрать пункт «Удалить временные данные». Это можно сделать и с помощью специального приложения, например, CCleaner.
Нет интернета
Доступ к почтовому ящику и всему сервису Яндекс может быть заблокирован из-за отсутствия Интернет-соединения. Чтобы убедиться, что проблема действительно в этом, нужно найти на панели задач значок, который отвечает за подключение по локальной сети или Wi-Fi.
Явным признаком отсутствия интернета будет и невозможность открыть другие страницы. Тогда, нужно решать проблему подключения.
Изменен файл hosts
Если ограниченный доступ объясняется изменением файла hosts, нужно вернуть его содержимое в изначальное состояние. Сам файл находится на системном диске компьютера. Его следует искать в папке system32\drivers\etc. Следует полностью удалить содержимое файла, оставив строку 127.0.0.1 localhost.
Кроме этого, рекомендуется проверить компьютер на наличие вирусов. Именно они могли стать причиной неисправности.
Неправильно введен адрес
Даже если интернет включен, а компьютер очищен от вирусов, доступ к почтовому ящику может быть заблокирован.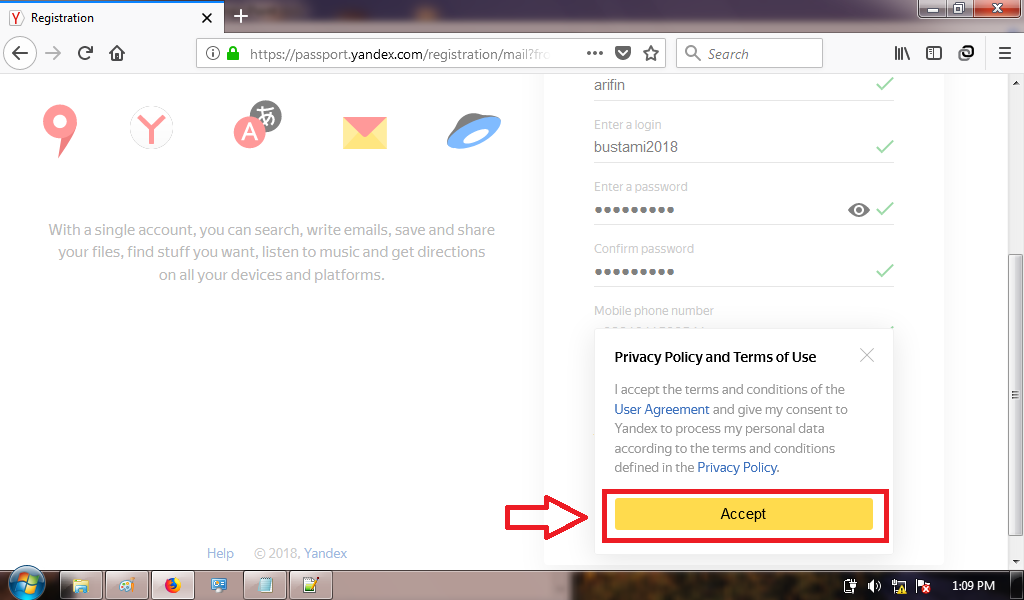 Так, пользователи могут ошибиться в адресе почты или почтовика, особенно, если они вводились вручную. Неправильно введенные дынные могли автоматически сохраниться и пользователь, кликая на вход, видит ошибку.
Так, пользователи могут ошибиться в адресе почты или почтовика, особенно, если они вводились вручную. Неправильно введенные дынные могли автоматически сохраниться и пользователь, кликая на вход, видит ошибку.
Решение этой проблемы состоит в проверке написания адреса в строке и при входе в саму почту. Если была допущен ошибка, необходимо исправить ее. Не лишним будет и сохранить правильный адрес.
Проблемы с Яндекс.Почтой
Если не работает и не открывается именно Яндекс.Почта, нужно следовать определенному алгоритму, чтобы это исправить.
Расширения блокируют почту
Расширения для браузера стали очень популярными. Они блокирую рекламу, позволяют делать скриншоты выбранной области, сохранять страницы и многое другое. Но также, они могут блокировать доступ на определенные сайты, и именно поэтому может не открываться Яндекс.Почта.
В таком случае рекомендуется проверить все расширения и как именно они работают.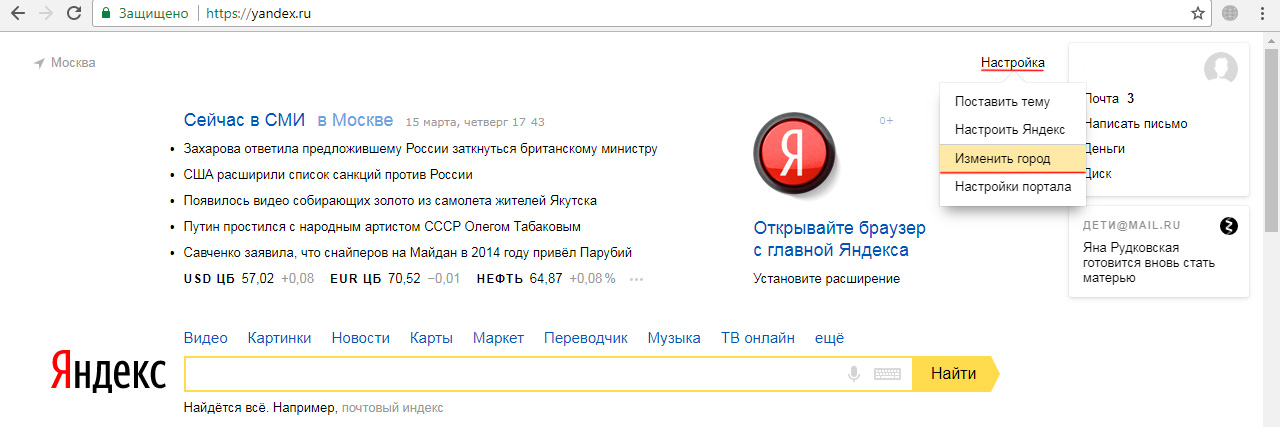 Если при проверке пользователь сталкивается с утилитой, о которой он не знает, лучше поинтересоваться, что именно работает с браузером и при необходимости удалить.
Если при проверке пользователь сталкивается с утилитой, о которой он не знает, лучше поинтересоваться, что именно работает с браузером и при необходимости удалить.
Расширения можно просмотреть, если открыть меню и перейти в соответствующую вкладку. Ее название может изменятся в зависимости от самого браузера.
Браузер устарел
Яндекс.Почта может не открываться и плохо работать, если ее не поддерживает старая версия браузера. Чтобы этого избежать, рекомендуется регулярно обновлять приложение. В большинстве случаев, пользователя оповещают о выходе новой версии.
Обновить браузер или скачать новый можно на официальном сайте. При этом стоит учитывать и системные ресурсы компьютера. Старые операционные системы могут не поддерживать новые обновления.
Низкая скорость интернета
При низкой скорости, Яндекс.Почта также может не открываться на компьютере. Само соединение можно проверить на специальных сайтах, например Speedtest или Яндекс. Интернетометр. Пользователю достаточно ввести соответствующий запрос и найти подходящий сервис. После этого кликнуть на «Пройти тест» или «Проверить соединение».
Интернетометр. Пользователю достаточно ввести соответствующий запрос и найти подходящий сервис. После этого кликнуть на «Пройти тест» или «Проверить соединение».
Проблемы с сетевым подключением
При проблемах с сетевым подключением, пользователь не сможет получить доступ не только к почте, но и к остальным страницам интернета. В этом случае необходимо устранить неисправность, связанную с отсутствием подключения. После чего, доступ будет возобновлен.
В Internet Explorer 8 и выше выбран не тот режим совместимости
Здесь необходимо установить режим совместимости в соответствии с версией браузера. Делается это нажатием клавиши F12. Затем, следует выбрать «Средства разработчика». В открытом окне необходимо выбрать используемую версию, и проблема будет устранена.
Почему не работает яндекс почта на андроид. Настраиваем почту яндекса на андроид
Приветствую вас, любители и пользователи смартфонов на базе, замечательной, операционной системы Андроид.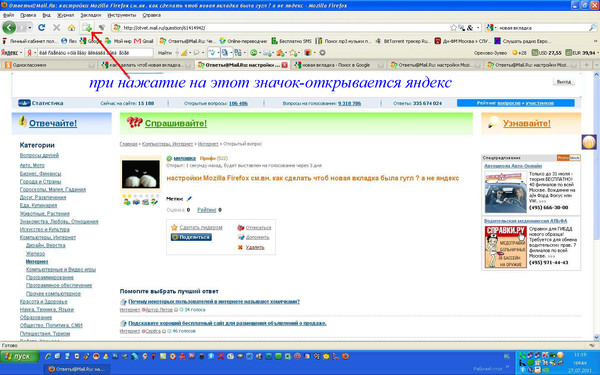 Все большее число людей используют свои мобильные гаджеты, к примеру – планшетные компьютеры, не для развлечения, а для ведения своей профессиональной деятельности.
Все большее число людей используют свои мобильные гаджеты, к примеру – планшетные компьютеры, не для развлечения, а для ведения своей профессиональной деятельности.
Бизнесмены, офисные работники и даже работники технических профессий нашли для себя много полезных инструментов, позволяющих не только упрощать процесс осуществления профессиональной деятельности, но и помогающие поддерживать связь с коллегами, заказчиками и партнерами.
Одним из самых эффективных способов постоянно оставаться на связи является использование электронной почты. В России, наряду с почтовым сервисом от Goolge, немалую популярность приобрел отечественный аналог – Яндекс Почта.
Яндекс Почта позволяет принимать, отправлять электронные письма, отправлять файлы во вложении, а также хранить полученные или отправленные документы на надежном сервере Яндекс. Если ваш Андроид гаджет вообще не реагирует, то — samsung.telemama.ru – вам поможет.
Операционная система Андрод позволяет работать с Яндекс Почтой с помощью двух способов :
- Настроить при помощи встроенного в систему почтового клиента;
- Настроить с помощью специального Андроид приложения Яндекс Почта.

Давайте рассмотрим каждый из представленных вариантов отдельно.
Встроенный клиент
Итак, давайте приступим к бесхитростным настройкам встроенного в Андроид почтового клиента, которые так и называется – “E-mail”. Выполнять настройку мы будет в протоколе POP3. Повторяйте описанные шаги и будет вам счастье:
Если вам не подходит данный способ использования Яндекс Почты на вашем мобильном Андроид гаджете.
Специализированное приложение
Самым простым способом начать пользоваться Яндекс почтой будет установка специализированного приложения. Вам нужно будет только его установить, ввести ваши данные аккаунта: логин, пароль и начать пользоваться.
На сегодня у меня все, надеюсь, вам была полезна эта небольшая заметка и настройка не вызвала у вам затруднений.
Сложно переоценить в динамичном современном мире важность налаженного почтового сервиса. Получать деловые письма, рассылать коммерческие предложения, общаться в сети, отправлять деловую корреспонденцию, новости компании, получать важную информацию от контрагентов – работа, которую можно выполнять, если выполнена корректная настройка почты Яндекс на Андроид на планшете. Работа выполняется в определенном порядке.
Работа выполняется в определенном порядке.
Как настроить почту Яндекс на планшете при помощи вшитых программ?
Далеко не все планшеты могут похвастаться наличием подобного софта. Однако для счастливых обладателей не потребуется установка никаких дополнительных программ. Чтобы настроить почту, следует подобрать для себя подходящий протокол. Это может быть POP3, который позволяет редактировать письма только в планшете. Не трогая их в реальном почтовом ящике. Еще один вариант IMAP дает возможность полноценно работать с оригиналом письма прямо с планшета.
Для тех, кто предпочитает перестраховаться и выбрать POP3, следует:
- Зайти в приложение Mail, чтобы найти и выбрать протокол.
- Открывшееся окно потребует введения имени пользователя, пароля. Сервер POP3 отобразит POP.YANDEX.RU. если этого не произойдет, нужно ввести это вручную, выбрав порт 110. Указав, что никогда не нужно удалять сообщения и не выбирав тип безопасности, нужно нажать «Далее».
- Сразу после этого открывается ящик, которым можно пользоваться.

Те пользователи, который сразу желают использовать IMAP, могут установить ящик по такой схеме:
- Выбрать соответствующий протокол в Mail.
- В открывшемся окне нужно будет внести такую информацию: сервер SMTP — SMTP.YANDEX.RU. выбрать порт 587, ввести логин, пароль, которые потребуются для входа в ящик. После этого можно следовать далее.
- После проделанной работы доступна почта с возможностью редактирования и удаления писем с основного ящика.
Дополнительные программы для настройки Яндекс-почты на планшете
В сети достаточно полезных софтов, которые смогут быть использованы для установки почты на планшет. Они заменяют вшитые программы. К самым распространенным приложениям можно отнести:
- K-9 Mail. Бесплатная и удобная в использовании, ведет себя дружественно с другими софтами.
- Profi Mail. Предложены бесплатные и платные версии, изначально разрабатывались для Windows, а после подстраивалась под Андроид.
- Mail.
 Droid. Обладает самым стильным дизайном и относится к новомодным софтам, выпущенном в бесплатном и платном вариантах.
Droid. Обладает самым стильным дизайном и относится к новомодным софтам, выпущенном в бесплатном и платном вариантах.
«. В нём писал, как зарегистрировать аккаунт на Яндексе. Сегодня расскажу, как настроить получение писем на эту почту на вашем смартфоне или планшете на ОС Андроид.
Как можно пользоваться почтой, отличной от gmail (или её партнёров, например, ЛиРу), на андроид смартфоне или планшете? Существуют следующие простые способы:
Для того, чтобы настроить стандартное приложение для электронной почты на Андроид, его начала необходимо найти. Для этого надо найти, где находятся все приложения. У меня их список выводится при нажатие вот на эту кнопку (выделил голубой рамкой):
Теперь в списке всех приложений необходимо найти приложение для работы с электронной почты:
Нашли? Для тех, кто не нашёл, выделю это приложение голубой рамкой:
Теперь надо запустить это приложение.
Если вы всё сделали верно, приложение скоро откроется. Если вы до этого не пользовались этим приложением, то увидите примерно это:
Что делать, если вы (или кто-то другой) уже добавил в это приложение один или несколько аккаунтов электронной почты? Варианта тут 2.
Вариант №1
Нажмите на экранную кнопку «» (синяя рамка на скриншоте ниже):
В появившемся меню выберите пункт «Настройки» (красная рамка на скриншоте выше).
В новом экране найдите надпись «Добавить аккаунт»:
Вариант №2
Войдите в настройки, там выберите пункт «Аккаунты и синхронизация» (для андроид 4.0). Или «Аккаунты» — «Добавить аккаунт» (для андроид 4.4). И там выберите тип аккаунта «Электронная почта» или «IMAP».
Итак, теперь мы видим примерно это:
Тут надо ввести ваш полный адрес электронной почты и пароль к нему (синяя рамка) и нажать на экранную кнопку «Далее»:
Теперь нужно сделать следующий нелёгкий выбор:
Рекомендую выбрать «IMAP» (по многим причинам которые просто лень озвучивать).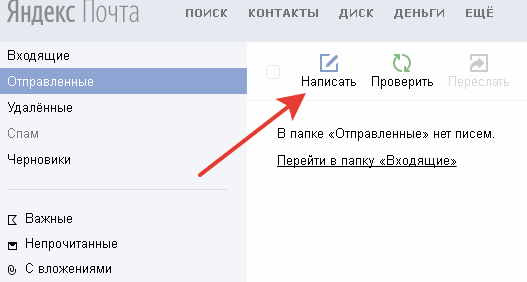 Если вам интересно, почему надо выбрать именно «IMAP», а не «POP3», можете спросить об этом в комментариях.
Если вам интересно, почему надо выбрать именно «IMAP», а не «POP3», можете спросить об этом в комментариях.
Вам покажут примерно это:
Тут необходимо сменить тип безопасности и порт так, как показано на скриншоте ниже:
После этого нужна нажать на экранную кнопку «Далее».
Вам покажут примерно это:
Здесь тоже надо сменить тип безопасности и порт как на скриншоте ниже:
И снова нажать на экранную кнопку «Далее».
Теперь надо (если надо) настроить некоторые другие параметры:
Если вы не совсем понимаете, что тут что, можете ничего не трогать. Все эти настройки можно изменить позднее.
Вот и всё! Аккаунт добавлен и теперь вы будете получать все письма прямо на ваш телефон или планшет. Осталось только присвоить этому аккаунту название (верхняя строчка) и задать имя для исходящих писем (нижняя строчка), а потом нажать на экранную кнопку «Далее»:
Вот собственно и всё.
Вот как примерно теперь будут выглядеть настройки вашей почты:
Немного про настройки и интерфейс почтовой программы можно прочесть в сообщении «
« Яндекс» за последнее время стал настолько популярным, особенно среди пользователей из России, что в Интернете все чаще появляются вопросы, связанные с ним.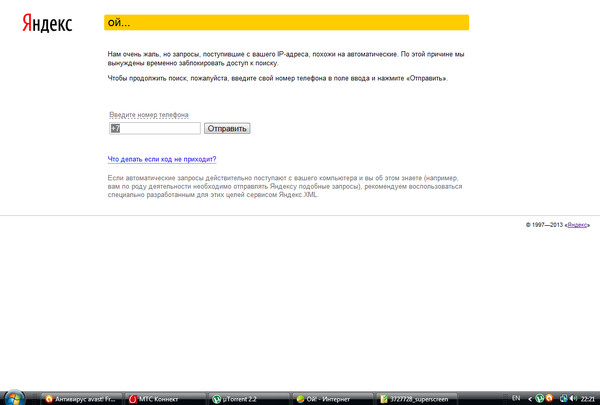 Кто-то не может скачать браузер, кому-то не удается зарегистрировать аккаунт, а есть и те, у кого возникли проблемы с настройкой почты на «Андроиде». «Яндекс» в этом случае — просто находка. Он позволяет быстро все настроить, зарегистрировать и установить.
Кто-то не может скачать браузер, кому-то не удается зарегистрировать аккаунт, а есть и те, у кого возникли проблемы с настройкой почты на «Андроиде». «Яндекс» в этом случае — просто находка. Он позволяет быстро все настроить, зарегистрировать и установить.
О компании
Но прежде, кратко рассмотрим саму компанию «Яндекс». Она была основана в 2000 году. Имеет статус транснациональной. Помимо поисковой системы владеет интернет-порталами и службами в паре других стран. Наиболее развитой считается в России, Белоруссии, Турции и Казахстане. До мая 2017 года была популярна и в Украине.
Поисковая система также не отстает. Заметно уступает «Гуглу», но все равно остается четвертой по всему миру по активности пользователей.
Помимо поиска, «Яндекс» имеет массу служб и дополнений. Популярными остаются: «Маркет», «Пробки», «Карты». Самыми крупными службами считаются: «Почта», «Деньги» и «Новости». Как проходит регистрация «Яндекс. Почты», пользование этой службой, и как выглядят ошибки настройки, рассмотрим дальше.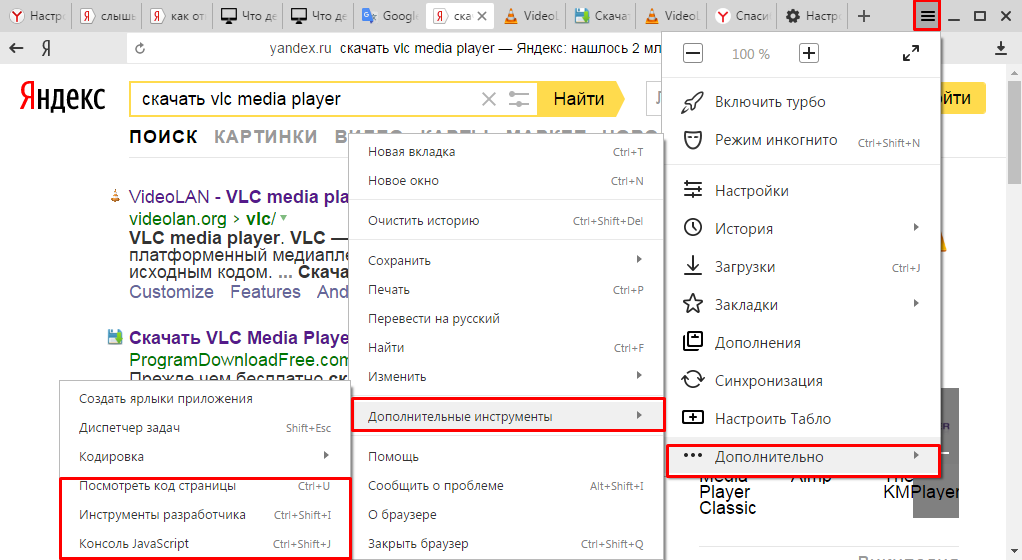
Почта
Названная служба является абсолютно бесплатной. Она была запущена вместе с компанией еще в 2000 году. Быстро справляется со спамом самостоятельно и может проверять письма через фильтр антивируса Dr.Web. В системе доступен перевод иностранных писем.
По подсчетам компании, в сутки через сервис проходит 130 миллионов писем. Каждый месяц почту используют 27 миллионов человек. На данный момент пользователь видит седьмую версию интерфейса. Есть также и приложение для смартфона, которое может помочь пользователям всегда находится на связи. О нем мы поговорим чуть позже.
Интерфейс службы приятный и настраиваемый. Каждый может выбрать из десятка разнообразных тем и цветовых решений.
Регистрация
Лучше всего, если регистрация «Яндекс. Почты» будет проходить на ПК. Так намного удобнее, и нет опасений, что вы ошибетесь при вводе данных, поскольку используете крупный дисплей. Чтобы зарегистрироваться в этой службе, нужно:
- Перейти на сайт «Яндекс».

- В правом верхнем углу вы заметите небольшое окошко, куда обычно вводят свой логин и пароль те, кто уже завел почтовый ящик.
- Над текстовыми полями для ввода личных данных будет кнопка «Завести ящик». Кликаете по ней, и откроется новое окошко. Можно также использовать прямую ссылку на службу, либо регистрацию через социальные сети.
Итак, прежде чем начать настройку «Яндекс. Почты» на «Андроиде», нужно создать аккаунт:
- После нажатия на кнопку «завести ящик», перед вами появится небольшая анкета, куда нужно ввести личные данные. Тут вы вводите свое имя и фамилию, и пароль. Для безопасности записываете мобильный номер. Так вы легко сможете восстановить забытые данные.
- Также у вас будет возможность ответить на контрольный вопрос. Если вдруг вы забыли пароль, или логин, либо же вашу почту заблокировали по соображениям безопасности, вам нужно будет ответить на него. Контрольный вопрос вы выбираете из списка. Это может быть кличка домашнего животного, имя первой учительницы, девичья фамилия матери и т.
 д.
д.
- После того, как все данные будут введены, вы подтвердите, что не являетесь ботом и введете символы, указанные на капче.
Теперь можно начинать пользоваться электронным ящиком.
Настройка
Чтобы настройка «Яндекс. Почты» на «Андроиде» была немного проще, лучше подстройте под себя ящик сразу. Система вам предложит установить набор меток для писем. Вы можете добавлять специальные пометки для деловых посланий, дружественных сообщения и т.п. К таким меткам добавляйте имя и цвет.
Дальше будет предложено дополнить личные данные.Тут можете указать свое полное имя, подпись в конце письма и аватарку. После выберите тему оформления. Это можно сделать всегда в настройках аккаунта. Обычно, пятым шагом идет добавление мобильного телефона для тех, кто этого не сделал при регистрации.
Простота
Чтобы ящик заработал на смартфоне, можно поискать приложение «Яндекс. Почта». Андроид-смартфон имеет «Плей Маркет», в котором сейчас есть всевозможные приложения для телефона.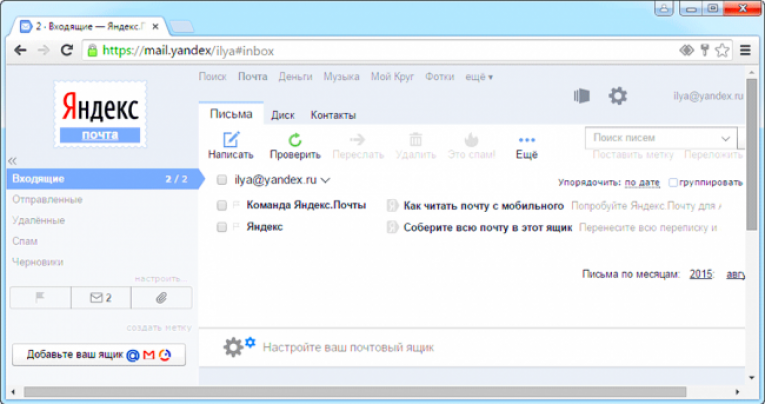 Просто введите в поиск нужный софт и обязательно найдете что-то похожее.
Просто введите в поиск нужный софт и обязательно найдете что-то похожее.
В этом магазине есть и официальное приложение «Яндекс.Почта». Его достаточно будет просто установить. Вам останется ввести логин и пароль, который вы уже зарегистрировали, и пользоваться софтом. На данный момент это самый удобный и простой способ использовать конкретно эту службу.
Вшитый софт
Если вы по каким-то причинам не хотите или не можете использовать «Плей Маркет», можете обратиться к вшитым программам. Сразу стоит отметить, что не все смартфоны обзавелись встроенными почтовыми софтами. Но если вы нашли такое приложение, можете попробовать настройку «Яндекс. Почта» на «Андроиде»:
- Заходим в этот софт. Вам будут предложены два протокола по настройке. POP3 будет отсылать письма к вам на смартфон, но это будут лишь копии. Вы их сможете только просматривать, а редактирования отобразятся только на телефоне. IMAP — это полезный протокол, который даст возможность не только просматривать, но и редактировать сообщения прямо с устройства.

- Поэтому, лучше кликнуть по IMAP.
- Выше вводим логин и пароль.
- Поскольку мы настраиваем «Яндекс. Почту», то в строку сервер вводим imap.yandex.ru. Часто эти данные уже тут есть.
- Далее нужно выбрать тип безопасности SSL/TLS, после чего значение в строке порт изменится с 143 на 993.
- После нажимаем «Далее». И в новом окне снова меняем безопасность на SSL/TLS, после чего порт с 587 станет 465.
Все, считайте, что настройка завершена.
Если по каким то причинам на ваше устройство «Андроид» не приходят уведомления с «Яндекс. Почта», зайдите в настройки программы. Скорее всего, там у вас установлен один из режимов, который блокирует оповещения. Также проверьте в настройках вашего устройства само приложение. Может быть у вас отключены уведомления для всех софтов. Обычно это делается для экономии энергии батареи.
Почтовые клиенты
И наконец, если на смартфоне «Андроид» не работает «Яндекс. Почта», попробуйте воспользоваться почтовыми клиентами. В «Плей Маркете» их более десятка. Есть качественные и простые в пользовании приложения. Их обычно устанавливают, если нужно собирать письма с нескольких адресов сразу. Среди популярных есть myMail, OMail, ProfiMail Go и AquaMail.
В «Плей Маркете» их более десятка. Есть качественные и простые в пользовании приложения. Их обычно устанавливают, если нужно собирать письма с нескольких адресов сразу. Среди популярных есть myMail, OMail, ProfiMail Go и AquaMail.
- Выберите первое нужное письмо одним из способов:
- Способ 1. Нажмите на портрет отправителя в строке письма.
- Способ 2. Нажмите и удерживайте строку с письмом.
- Выберите другие письма, нажав строки с этими письмами.
Как выйти из учетной записи?
Выйти из учетной записи вы можете с помощью системных настроек Android .
Если вы хотите остановить работу одного из ящиков, не удаляя аккаунт из системы, отключите этот ящик в настройках приложения.
Как отключить скачивание писем и уведомления?
Вы можете настроить Push-уведомления и синхронизацию для каждой папки отдельно:
- В пункте Уведомлять о новых письмах
- Загружает письма
- Ничего не загружает
Вытяните экран слева.
Не приходят уведомления о входящих письмах
Это может происходить по следующим причинам:
Отключены уведомления в настройках приложения
Включите уведомления:
- Выберите аккаунт, для которого хотите настроить уведомления и выборочную синхронизацию папок.
- В пункте Уведомлять о новых письмах для каждой папки выберите опцию:
Вытяните экран слева.
Нажмите кнопку Настройки (под списком папок и меток).
Если в настройках телефона для приложения Яндекс.Почта выключена возможность работать в фоновом режиме, то уведомления приходить не будут. Откройте настройки телефона и убедитесь, что возможность включена или включите ее.
Приложение не запускается автоматически при включении телефона Если в настройках телефона для приложения Яндекс.Почта выключен автозапуск, то уведомления приходить не будут. Откройте настройки телефона и убедитесь, что автозапуск включен или включите его. Включен энергосберегающий режим
Энергосберегающий режим обычно блокирует получение уведомлений. Откройте настройки телефона и убедитесь, что этот режим выключен или выключите его.
Также, возможно, энергосберегающий режим на вашем телефоне включается автоматически,
когда батарея разряжена.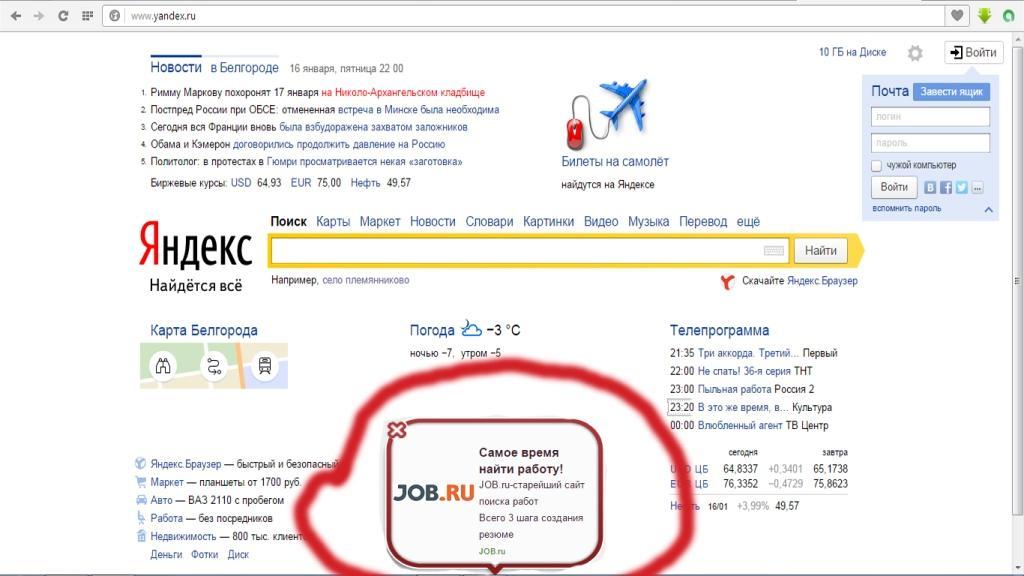
Установлено приложение для экономии заряда или ускорения работы телефона
На получение уведомлений могут влиять приложения, которые помогают экономить заряд батареи или ускорять работу телефона. Например, приложение CM Locker — с помощью настройки Очистка уведомлений оно ограничивает все уведомления на телефоне. Убедитесь, что на телефоне не установлены такие приложения или удалите их.
Где в приложении адресная книга?
Отдельной адресной книги в приложении пока нет. При написании письма начните вводить в поле Кому имя или адрес контакта — приложение подскажет вам подходящие варианты.
Почему в центре уведомлений нет значка приложения?
Новая версия приложения получает информацию о письмах без постоянного соединения с сервером — это экономит ресурс батареи. Поэтому значок соединения в центре уведомлений не отображается.
Нет соединения с сервером
Проверьте, есть ли у вас доступ к интернету (без интернет-соединения приложение Яндекс.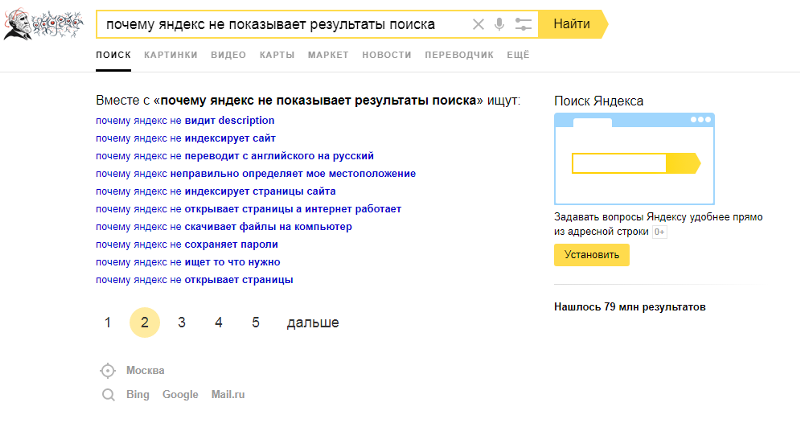 Почта открываться не будет):
Почта открываться не будет):
- Подключены ли вы к мобильной сети?
- Есть ли деньги на счете вашего мобильного телефона?
- Можете ли вы воспользоваться другим интернет-соединением, например Wi-Fi?
Как сменить пароль?
Я забыл пароль. Что делать?
Я забыл логин. Что делать?
Если вы забыли логин, попробуйте воспользоваться подсказкой на . Подсказка может сработать, если вы недавно заходили в свою учетную запись на Яндексе с этого же телефона.
Также попробуйте обратиться к тем, с кем вы переписывались — ваши адресаты могут напомнить вам, с какого адреса приходили ваши письма.
Пропали письма
Если вы случайно удалили письма или ваши письма пропали, попробуйте поискать их в папке Удаленные (письма в этой папке доступны в течение 7 дней после удаления). Чтобы восстановить письма:
Если пропавших писем в папке Удаленные нет, то, к сожалению, восстановить их нельзя.
Если вы не удаляли письма, выполните следующие действия:
- В веб-интерфейсе Яндекс.
 Почты зайдите в и просмотрите информацию по действиям в ящике за последнюю неделю.
Почты зайдите в и просмотрите информацию по действиям в ящике за последнюю неделю. - Смените пароль на странице . Убедитесь, что соблюдаете .
- Проверьте, не используете ли вы программы, удаляющие письма. Если на вашем телефоне установлена , работающая по протоколу POP3, укажите в ее настройках, что при скачивании писем нужно сохранять копии на сервере.
Не приходит уведомление из социальной сети или форума
Внимание. Если вы зарегистрировались на Яндексе после регистрации в социальной сети или на форуме, письмо с подтверждением не придет. Необходимо будет запросить письмо с сайта еще раз.
- Проверьте, верно ли вы указали адрес электронной почты.
- Убедитесь, что в нет правила, которое удаляет подобные письма. (Отключить и удалить правило можно только в веб-интерфейсе Яндекс.Почты.)
- Проверьте, нет ли почтового адреса этой социальной сети или форума . (Удалить адрес сайта из черного списка можно только в веб-интерфейсе Яндекс.
 Почты.)
Почты.)
Если вы уверены, что настройки почтового ящика корректны и адрес указан правильно, попробуйте запросить письмо с сайта заново. Если через несколько часов письмо не придет, обратитесь к администрации сайта.
Как создавать свои папки?
Как настроить сборщик или правило обработки писем?
Внимание. Из приложения будут удалены настройки и учетные записи, но все письма сохранятся на серверах Яндекса.Чтобы снова работать с письмами в приложении, откройте его и авторизуйтесь .
Приложение электронной почты в App Store
Описание
Яндекс Почта — надежная почта для работы и личной переписки со встроенным переводчиком. Ваши электронные письма будут в безопасности благодаря встроенной защите от вирусов и блокировке спама. Работайте с электронными письмами и вложениями в любое время на любом устройстве и подключите все свои учетные записи электронной почты.
• Без излишеств. Отписаться сразу от всех ненужных рассылок, выбрав их в общем списке адресов. Вам больше не нужно открывать нежелательные электронные письма, чтобы отписаться от списка рассылки.
Вам больше не нужно открывать нежелательные электронные письма, чтобы отписаться от списка рассылки.
• Приложение поддерживает работу с несколькими учетными записями электронной почты одновременно, включая Mail, Google, Outlook, Yahoo, Rambler и iCloud. Читайте электронные письма из разных почтовых ящиков в одном приложении.
• Все вложения электронной почты, включая фотографии и документы, автоматически сохраняются в облаке Яндекс Диска и доступны с любого устройства.
• Вы можете работать с Яндекс Почтой без подключения к интернету. Например, если вы потеряете связь в метро, вы по-прежнему сможете читать электронные письма и отвечать на них, а ваши сообщения будут автоматически отправляться, когда вы вернетесь в сеть.
• Работайте с электронной почтой на ходу: просматривайте вложения, прослушивайте электронную почту, если вы заняты, и отвечайте шаблонным сообщением одним касанием. Яндекс Почта имеет встроенный переводчик входящих и исходящих сообщений. Вы можете прочитать электронное письмо на иностранном языке без каких-либо затруднений.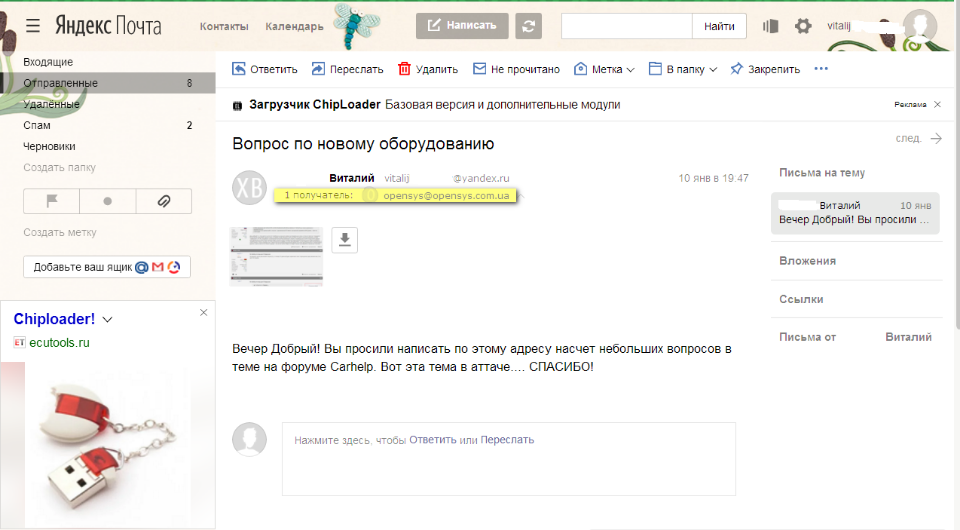
• Защитите себя от взлома и спама. Чтобы другие не могли читать ваши электронные письма, включите вход с помощью PIN-кода. Умные алгоритмы Яндекс Почты надежно защищают вас от нежелательных списков рассылки.
• Видеовстречи по ссылке и календарю. С Telemost можно устраивать рабочие конференции и семейные чаты. Совершайте видеозвонки на любом устройстве без ограничений по времени. Организовывайте звонки прямо в приложении Яндекс Диска, не переключаясь на Zoom, Skype, WhatsApp или любые другие сервисы. А если вы добавите встречу в Яндекс Календарь, все участники получат напоминание по электронной почте.
• Эксклюзивный адрес. Подключите Яндекс 360 Премиум, чтобы выбрать уникальный адрес с вашим именем или тем, чем вы занимаетесь. Эксклюзивный адрес позволяет людям узнать, чем вы занимаетесь. Например: [email protected]. Ваше электронное письмо будет выделяться и привлечет дополнительное внимание.
• Резервные копии. Восстановите электронную почту, что бы ни случилось. Например, если вы случайно потеряете важную переписку, ее можно будет восстановить до 6 месяцев спустя, а не только через 1 месяц. Резервное копирование электронной почты и папок доступно в тарифных планах Яндекс 360 Премиум. Резервные копии сохраняют неизмененную копию вашей переписки.
Например, если вы случайно потеряете важную переписку, ее можно будет восстановить до 6 месяцев спустя, а не только через 1 месяц. Резервное копирование электронной почты и папок доступно в тарифных планах Яндекс 360 Премиум. Резервные копии сохраняют неизмененную копию вашей переписки.
Яндекс Почта — российская почтовая служба — альтернатива Mail, Gmail, iCloud и Rambler. Пользователи Яндекс Почты получают 5 ГБ бесплатного облачного хранилища на Яндекс Диске.
Данные Яндекс Почты надежно хранятся в нескольких копиях в разных дата-центрах России, поэтому у вас всегда будет доступ к вашим файлам.
Версия 4.70.0
Это техническое обновление: мы внесли несколько мелких улучшений и исправлений.
Рейтинги и обзоры
Рейтинги 7K
Пожалуйста, исправьте это!
Не открыт!!!! После последнего обновления.
Попробуйте удалить приложение и снова загрузить его из магазина. Напишите нам, приложение откроется?
Приложение перестало работать!
Сегодня что-то изменилось. Может быть, это приложение обновилось, не знаю. Но теперь Яндекс Почта не работает.
Предлагает выбрать ночную тему. Но все кнопки неактивны. И я не могу изменить почтовый ящик. И не может получить мою электронную почту.
Эпический провал (((
Сожалеем, что вы столкнулись с такой ситуацией. Уточните пожалуйста, вы пробовали переустанавливать приложение? Сообщите нам о ситуации, используя форму на странице https://clck.ru/Q4tz9. Делайте скриншоты каждого шага ваших действий и прикрепляйте их к сообщению. Мы постараемся вам помочь!
хуже
после последнего обновления письма на почте при открытии приложения не видны.
Становятся доступными после обновления писем в приложении.
Попробуйте очистить кеш приложения. Для этого зайдите в меню приложения Яндекс Почта → «Настройки» → «Основные» → «Очистить кеш». После этого сообщения будут загружаться?
Разработчик, ООО «Яндекс», указал, что политика конфиденциальности приложения может включать обработку данных, как описано ниже. Для получения дополнительной информации см. политику конфиденциальности разработчика.
Данные, используемые для отслеживания вас
Следующие данные могут использоваться для отслеживания вас в приложениях и на веб-сайтах, принадлежащих другим компаниям:
Данные, связанные с вами
Следующие данные могут быть собраны и связаны с вашей личностью:
- Контактная информация
- Идентификаторы
- Данные об использовании
- Диагностика
- Другие данные
Методы обеспечения конфиденциальности могут различаться в зависимости, например, от используемых вами функций или вашего возраста. Узнать больше
Узнать больше
Информация
- Поставщик
- Яндекс, ООО
- Размер
- 212,7 МБ
- Категория
- Производительность
- Возрастной рейтинг
- 4+
- Авторское право
- © 2010 — 2022 ООО «Яндекс»
- Цена
- Бесплатно
- Сайт разработчика
- Тех. поддержка
- Политика конфиденциальности
Опоры
Еще от этого разработчика
Вам также может понравиться
Доступ к электронной почте Yandex.
 ru Почты Яндекса по протоколу IMAP — ноябрь 2022 г.
ru Почты Яндекса по протоколу IMAP — ноябрь 2022 г.Яндекс.ру поддерживает IMAP / SMTP
Это означает, что вам не нужно использовать интерфейс веб-почты Яндекс.ру! Вы можете проверить свою электронную почту с помощью других почтовых программ (таких как Mailbird, Microsoft Outlook или Mozilla Thunderbird). Использование настольных почтовых программ сделает вашу работу более продуктивной, а ваша электронная почта всегда будет доступна, даже в автономном режиме.
Настройте свою учетную запись на Яндекс.ру с помощью почтовой программы с помощью IMAP
Чтобы получить доступ к своей учетной записи электронной почты на Яндекс.ру из почтовой программы на настольном компьютере, вам потребуются следующие настройки IMAP и SMTP:
- Настройки IMAP
- Настройки SMTP
- Настройки POP3
| Яндекс.ру Яндекс Почта IMAP Сервер | imap.yandex.ru |
| Порт IMAP | 993 |
| Безопасность IMAP | ССЛ |
| Имя пользователя IMAP | your-email@yandex.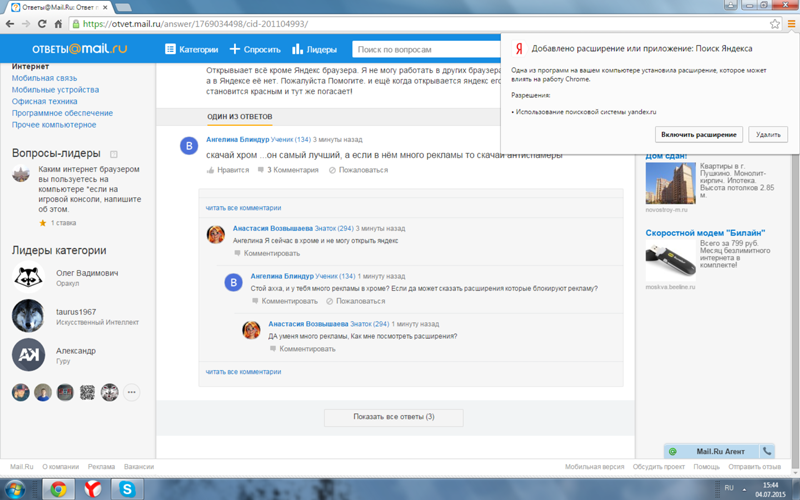 ru ru |
| Пароль IMAP | Ваш пароль на Яндекс.ру |
| Яндекс.ру Яндекс Почта SMTP-сервер | smtp.yandex.ru |
| SMTP-порт | 465 |
| Безопасность SMTP | ССЛ |
| Имя пользователя SMTP | Ваш полный адрес электронной почты |
| Пароль SMTP | Ваш пароль на Яндекс.ру |
| Yandex.ru Yandex Mail POP3 сервер | |
| Порт POP3 | 0 |
| Безопасность POP3 | |
| Имя пользователя POP3 | Ваш полный адрес электронной почты |
| Пароль POP3 | Ваш пароль на Яндекс.ру |
У вас проблемы с IMAP? Откройте для себя Mailbird.
Mailbird автоматически найдет настройки вашей учетной записи.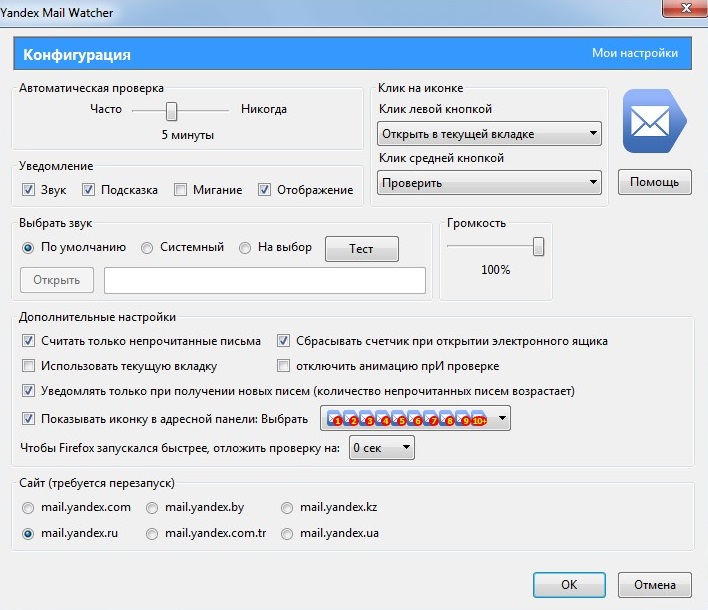
Наши клиенты любят эту программу.
Trustpilot
Введите адрес электронной почты, чтобы получить ссылку и установить на рабочий стол
Нужны дополнительные указания?
Ознакомьтесь с нашими подробными инструкциями для ваших любимых почтовых клиентов
- Mailbird 3 шага
- Gmail 5 шагов
- Outlook 5 шагов
- Thunderbird 4 шага
- Почта Windows 6 шагов
Ваше полное имя
Шаг 1: Введите свое имя и адрес электронной почты. Щелкните Продолжить .
Шаг 2: Mailbird автоматически определяет настройки вашей электронной почты. Щелкните Продолжить .
Шаг 3: Все готово! Вы можете Добавить больше учетных записей или Начать использование Mailbird .
youtube.com/embed/jka5Uz_zt_Y» title=»YouTube video player» frameborder=»0″ allow=»accelerometer; autoplay; clipboard-write; encrypted-media; gyroscope; picture-in-picture» allowfullscreen=»»/>Дополнительное руководство: как настроить учетную запись электронной почты IMAP / POP3 и SMTP в Gmail
Шаг 1: В правом верхнем углу нажмите Настройки и Просмотреть все настройки .
Шаг 2: Выберите Accounts и Import , а затем нажмите Add a mail account .
Шаг 3: Введите адрес электронной почты, который вы хотите добавить.
Шаг 4: Выберите один из двух вариантов.
Ваш пароль
imap.yandex.ru
993
Шаг 5: Введите следующую информацию для завершения настройки электронной почты.
Шаг 1. Щелкните вкладку Файл в верхнем левом углу окна Outlook.
Шаг 2: Нажмите Добавить учетную запись.
Шаг 3: Введите новый адрес электронной почты и нажмите Подключить
Шаг 4: На следующем экране выберите IMAP
imap.yandex.ru 9090056
6
56
SSL
smtp.yandex.ru
465
SSL
Шаг 5: Добавьте следующую информацию и нажмите Далее
Шаг 1: В Mozilla Thunderbird в меню выберите Настройки учетной записи .
Шаг 2: В левом нижнем углу нажмите Действия с аккаунтом и Добавить почтовый аккаунт…
Ваше полное имя
Ваш пароль адрес электронной почты и нажмите Настроить вручную…
imap.yandex.ru
993
SSL
smtp.yandex.ru
465
SSL
Шаг 4: Добавьте следующую информацию и щелкните Готово
Шаг 1: Щелкните значок Настройка в левом нижнем углу.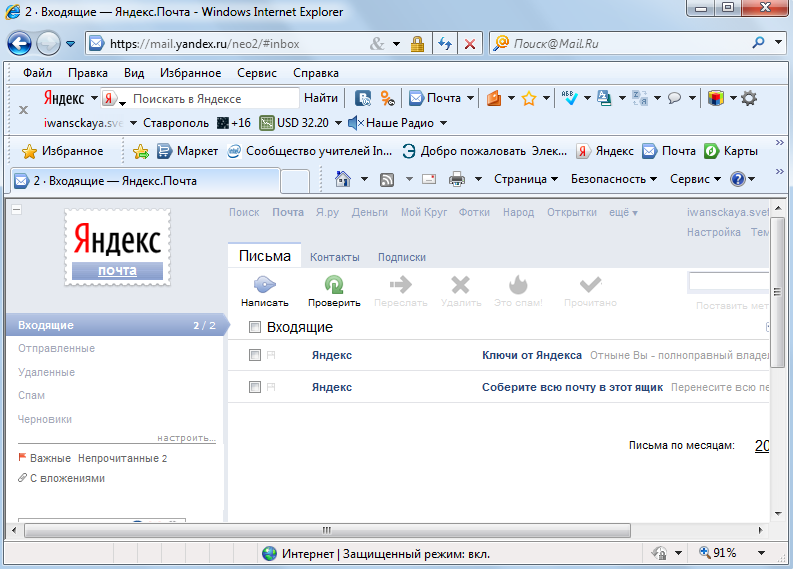
Шаг 2: Нажмите Управление учетными записями .
Шаг 3: Нажмите + Добавить учетную запись .
Шаг 4: Щелкните Расширенная настройка .
Шаг 5: Нажмите на адрес электронной почты в Интернете .
Ваше полное имя
imap.yandex.ru
smtp.yandex.ru
Шаг 6: Введите следующую информацию в разные поля.
Часто задаваемые вопросы
Вот некоторые часто задаваемые вопросы по Яндекс.ру с ответами на них
Содержание
- В чем разница между IMAP и SMTP?
- Поддерживает ли Mailbird IMAP? / Поддерживает ли Mailbird протокол POP3?
- Что означает «порт» в настройках электронной почты?
- Как узнать, нужен ли мне протокол POP3 или IMAP?
- Могу ли я настроить Mailbird для Mac?
- Как я могу импортировать свои старые электронные письма?
- Как вручную настроить Яндекс.
 ру на Mailbird?
ру на Mailbird? - Как Mailbird защищает мою конфиденциальность?
1. В чем разница между IMAP и SMTP?
Краткий ответ заключается в том, что IMAP подключается к серверу вашего поставщика услуг электронной почты и используется для получения электронной почты, а SMTP используется для отправки почты на другие серверы.
IMAP (протокол доступа к сообщениям в Интернете) — это протокол, который требует, чтобы ваш поставщик услуг электронной почты сохранял все ваши сообщения и папки на своих собственных серверах. Таким образом, независимо от того, используете ли вы почтовый клиент или веб-почту, вы сможете подключиться к своей учетной записи электронной почты и просмотреть все, что вы получили, потому что оно всегда хранится на их сервере.
STMP (простой протокол передачи почты) — это протокол для отправки электронных писем из вашей учетной записи в другие пункты назначения. Это позволяет вашему почтовому клиенту подключаться к серверу вашего провайдера для отправки исходящей почты, особенно на другие серверы.
Назад к FAQ
2. Поддерживает ли Mailbird IMAP? / Поддерживает ли Mailbird протокол POP3?
Да. Mailbird использует IMAP или POP3 для подключения к большинству поставщиков услуг электронной почты. Технология Mailbird может автоматически определять настройки сервера, когда вы вводите свой адрес электронной почты.
Если он не может определить настройки, вы можете настроить свою электронную почту вручную, введя данные, которые ваш провайдер указал для своих настроек сервера: например, порт IMAP или POP3 и безопасность IMAP или POP3.
Вам также потребуется ввести имя пользователя и пароль, которые вы назначили поставщику услуг электронной почты.
Назад к FAQ
3. Что означает «порт» в настройках электронной почты?
Вы можете думать о «порте» как о номере адреса. Точно так же, как IP-адрес определяет местоположение компьютера, порт определяет приложение, работающее на этом компьютере.
Есть несколько общих номеров портов, всегда используйте рекомендуемые параметры для настройки почтового сервера на Mailbird.
Вернуться к часто задаваемым вопросам
4. Как узнать, нужен ли мне протокол POP3 или IMAP?
Если для вас важно сэкономить место на рабочем столе или если вы беспокоитесь о резервном копировании электронной почты, выберите IMAP. Это означает, что ваши электронные письма будут храниться на сервере вашего почтового провайдера.
POP3 загрузит ваши электронные письма для локального хранения, а затем удалит их с сервера. Это освободит место на вашем сервере, но если что-то случится с вашим локальным хранилищем, эти электронные письма не будут доступны в Интернете. Если вам удобно иметь только локальную копию ваших файлов, POP3 является приемлемым вариантом.
Прочтите эту статью, чтобы узнать больше об их особенностях и различиях.
Вернуться к часто задаваемым вопросам
5. Могу ли я настроить Mailbird для Mac?
Mailbird для Mac уже в пути! К сожалению, Mailbird пока недоступен для наших друзей, использующих устройства Apple. Если вы хотите быть в курсе Mailbird для Mac, нажмите здесь.
Если вы хотите быть в курсе Mailbird для Mac, нажмите здесь.
Назад к FAQ
6. Как я могу импортировать свои старые письма?
Если ваши старые электронные письма все еще доступны в вашей учетной записи, они будут автоматически импортированы. Протокол IMAP синхронизирует вашу электронную почту и папки с почтовым сервером, что позволяет управлять вашей электронной почтой на любом устройстве, подключенном к вашей учетной записи.
Как только вы добавите свою учетную запись Яндекс.ру в Mailbird, он сразу же предоставит вам доступ к вашей электронной почте, никаких дополнительных действий не требуется.
Примечание. Если ваши электронные письма отправлены с вашего локального сервера, их невозможно будет импортировать из-за протоколов IMAP.
Вернуться к FAQ
7. Как вручную настроить Яндекс.ру на Mailbird?
Эта страница поможет вам настроить учетную запись электронной почты для Mailbird. Шаг 6 относится к ручному процессу.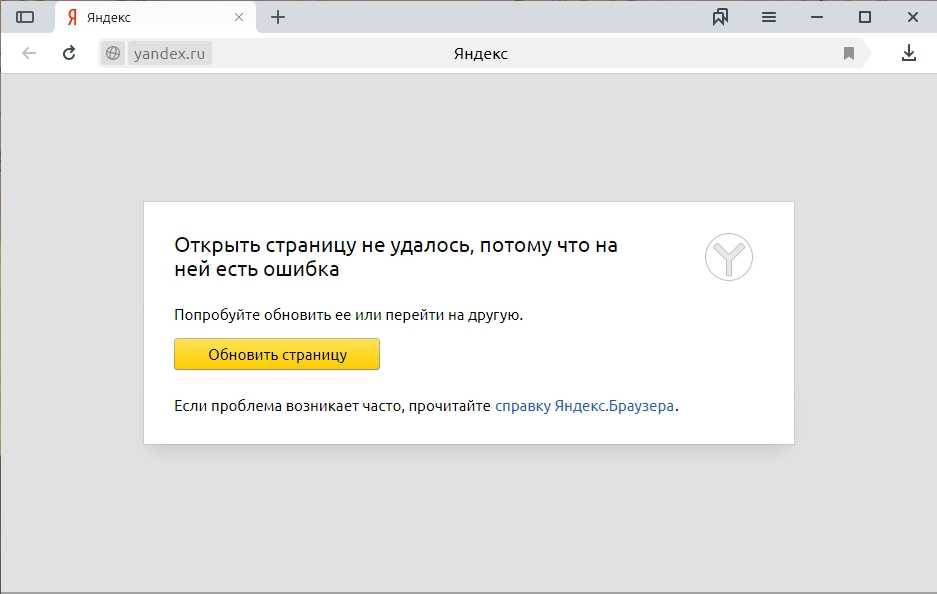


 Droid. Обладает самым стильным дизайном и относится к новомодным софтам, выпущенном в бесплатном и платном вариантах.
Droid. Обладает самым стильным дизайном и относится к новомодным софтам, выпущенном в бесплатном и платном вариантах.
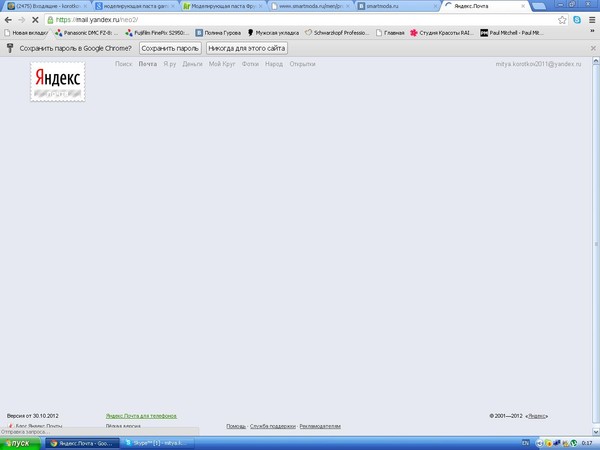 д.
д.
 Почты зайдите в и просмотрите информацию по действиям в ящике за последнюю неделю.
Почты зайдите в и просмотрите информацию по действиям в ящике за последнюю неделю. Почты.)
Почты.)
 Становятся доступными после обновления писем в приложении.
Становятся доступными после обновления писем в приложении. ру на Mailbird?
ру на Mailbird?