Что произошло с «Яндексом», почему открывается «Дзен», куда пропала почта и где теперь читать новости
«Яндекс» изменил главную страницу и продал несколько сервисов. О произошедшей «интернет-революции» слышали далеко не все, потому миллионы пользователей оказались обескуражены, когда по обычному адресу вместо знакомых разделов они увидели нечто совсем иное. Рассказываем, что случилось с поиском и браузером, где теперь читать новости, где найти почту и другие потерянные сервисы. Самое подробное и понятное объяснение — в материале НЕВСКИХ НОВОСТЕЙ.
НЕВСКИЕ НОВОСТИ«Что случилось с «Яндексом»» — самый популярный запрос в поисковиках 13 сентября. Как вернуть нормальный старый «Яндекс», где «Яндекс.Почта», как найти телепрограмму, где искать «Яндекс.Карты», где теперь «Яндекс.Музыка», где читать новости, как сделать так, чтобы «Яндекс» был, как раньше, — этими вопросами задаются миллионы.
Пользователи не узнали главную страницу, к которой привыкли: вместо yandex.ru теперь идет перенаправление на dzen. ru. Многие подумали, что произошла какая-то ошибка. По новому адресу ya.ru тоже все непросто: с нее пропали все знакомые сервисы, остались лишь строка поиска, погода, пробки и курсы валют.
ru. Многие подумали, что произошла какая-то ошибка. По новому адресу ya.ru тоже все непросто: с нее пропали все знакомые сервисы, остались лишь строка поиска, погода, пробки и курсы валют.
Люди заходили на главную страницу «Яндекса», чтобы посмотреть почту, телепрограмму, карты, такси, доставку. Было очень удобно — все под рукой. Теперь же нужно привыкать к нововведениям.
Prt Scr dzen.ruПочему вместо «Яндекса» открывается «Дзен»
Все дело в том, что компания «Яндекс» решила сосредоточиться на развитии поиска и параллельно с этим продала «ВКонтакте» два своих крупнейших сервиса — «Дзен» и «Новости». Теперь на месте yandex.ru будет портал dzen.ru, который принадлежит VK.
Там останется все то, что раньше было на платформе «Дзена» — лента рекомендаций с каналами блогеров, лайками и комментариями. Причем вся история взаимодействия с «Дзеном» сохраняется — все настройки и подписки продолжат быть доступными.
Вместе с этим на платформу «Дзена» переехали и «Яндекс. Новости». Только теперь они называются просто «Новости».
Новости». Только теперь они называются просто «Новости».
Как вернуть старый дизайн «Яндекса»
Увы, изменения необратимы, и никакой инструкции для возвращения к старому привычному виду нет. Так решила компания, и пользователям остается лишь смириться и освоить новый функционал.
Где искать привычные разделы и сервисы
Поисковая строка «Яндекса» пока что доступна и на «Дзене». Сохранится ли она там навсегда, пока неясно, но в ближайшие месяцы точно — пока люди будут привыкать к переменам.
Если вы кликнете по этой пустой строке, то в выпадающем окне сможете найти иконки основных сервисов «Яндекса». Там есть «Яндекс.Маркет», «Яндекс.Видео», «Яндекс.Картинки», «Яндекс.Почта», «Яндекс.Карты», «Яндекс.Переводчик», «Яндекс.Такси», «Яндекс.Недвижимость», «Яндекс.Диск», «Яндекс.Еда» и другие. Если нажать кнопку «Еще», то как обычно откроется полный список.
Prt Scr ya.ruЕсть еще прямая ссылка на сервисы и приложения https://yandex.ru/all
Как зайти в новый «Яндекс»
Главная страница «Яндекса» теперь расположена по адресу ya. ru. Компания предпочла минималистичный дизайн: только поисковая строка с краткой информацией о курсе валют и погоде, а также значок почты в углу и кнопка вызова голосового помощника.
ru. Компания предпочла минималистичный дизайн: только поисковая строка с краткой информацией о курсе валют и погоде, а также значок почты в углу и кнопка вызова голосового помощника.
В левом нижнем углу есть меню, которое позволит дополнительно вывести кнопки нужных сервисов «Яндекса». При нажатии открывается новая вкладка с сайтом или подразделом.
Prt Scr ya.ruПоиск на ya.ru функционирует так же, как и прежде, только теперь найти что-то в новостях не получится. Отныне «Яндекс» ищет только ссылки в Сети, картинки, видео, объекты на картах или в магазинах, а также переводит фразы из запроса на другие языки.
Prt Scr ya.ruКак найти «Яндекс.Почту»
Вход в электронную почту находится на новой главной странице «Яндекса» по адресу ya.ru в правом верхнем углу.
Prt Scr ya.ruКроме того, почту пока еще можно найти и на открывшемся по старому адресу портале «Дзена» — просто нажмите на пустой поисковой строке, и в выпадающем окне будут доступны различные сервисы «Яндекса», в том числе и «Почта».
Где главная страница сервиса «Яндекс.Новости»
Агрегатор новостей (бывшие «Яндекс.Новости») теперь находится по адресу https://dzen.ru/news. Пока что общая структура, рубрики и логика создания сюжетов остались прежними. Однако не исключено, что сервис претерпит изменения в скором времени.
Prt Scr dzen.ruМожно заходить на общую страницу «Дзена» — dzen.ru — и блок с новостями находится сразу под поисковой строкой. Здесь представлены федеральные новости и есть региональный раздел — вкладка «Санкт-Петербург».
Пользователи «Яндекс.Новостей» раньше добавляли любимые источники в избранное, и система выдавала им новости от любимых СМИ в приоритете. На новой платформе эта функция также доступна. Не забудьте добавить НЕВСКИЕ НОВОСТИ в избранное, чтобы всегда быть в курсе самых важных событий в городе! Можно сделать это, перейдя по ссылке: https://dzen.ru/news/?favid=254106139&issue_tld=ru
Кроме того, вы всегда можете добавить НЕВСКИЕ НОВОСТИ к себе в закладки в браузере. Для этого нужно зайти на нашу главную страницу nevnov.ru и нажать Ctrl+D. Сайт сохранится у вас в закладках, и чтобы зайти на него, достаточно будет нажать на соответствующую закладку.
Для этого нужно зайти на нашу главную страницу nevnov.ru и нажать Ctrl+D. Сайт сохранится у вас в закладках, и чтобы зайти на него, достаточно будет нажать на соответствующую закладку.
Как будет работать «Яндекс» на телефоне
Приложение «Яндекс» для Android стало «Яндекс.Стартом». Оно функционирует как браузер, а главной можно сделать любую страницу. По умолчанию пока это dzen.ru с виджетом «Новостей».
Компания планирует выпустить для Android новое приложение с голосовым помощником Алисой. Там уже в качестве стартовой страницы будет минималистичный дизайн нового «Яндекса», без «Дзена» и «Новостей».
На телефонах с операционной системой iOS приложение продолжит работать как раньше, но без «Дзена» и «Новостей».
Для чтения новостей на телефоне можно отдельно установить приложение «Дзен».
Что делать, если не открывается Яндекс.Браузер
Со второй половины 2019 года во всех сборках операционных систем в России обязателен набор отечественного прикладного софта. Один из кандидатов в сегменте браузеров – творение от Яндекса. Но он иногда способен не запускаться вовсе или делать это очень медленно. Поэтому портал Nastroyvse решил написать инструкцию по устранению неисправностей этого браузера. Статья будет интересна и тем, кто живет и путешествует в государства, где российские сервисы не в почете. Ведь Яндекс.Браузер с легкостью обходит блокировки, не разочаровывая клиентов.
Один из кандидатов в сегменте браузеров – творение от Яндекса. Но он иногда способен не запускаться вовсе или делать это очень медленно. Поэтому портал Nastroyvse решил написать инструкцию по устранению неисправностей этого браузера. Статья будет интересна и тем, кто живет и путешествует в государства, где российские сервисы не в почете. Ведь Яндекс.Браузер с легкостью обходит блокировки, не разочаровывая клиентов.
Устранение проблем в работе Яндекс.Браузера.
Почему не работает Браузер
Проблемы при открытии браузера возникают по ряду причин. Первая из них – конфликт установленных приложений. Если говорить на человеческом языке, то они не могут поделить территорию на жестком диске. Яндекс.Браузер, как кукушонок, может ругаться на другие веб-серферы, навязывая себя в программы по умолчанию. Некоторые антивирусы могут воспринять файлы приложения как потенциально опасные и внести его в карантин без ведома пользователя. Особенно это касается антивирусов, направленных на борьбу с использованием частных виртуальных сетей и обходом блокировки определенного контента.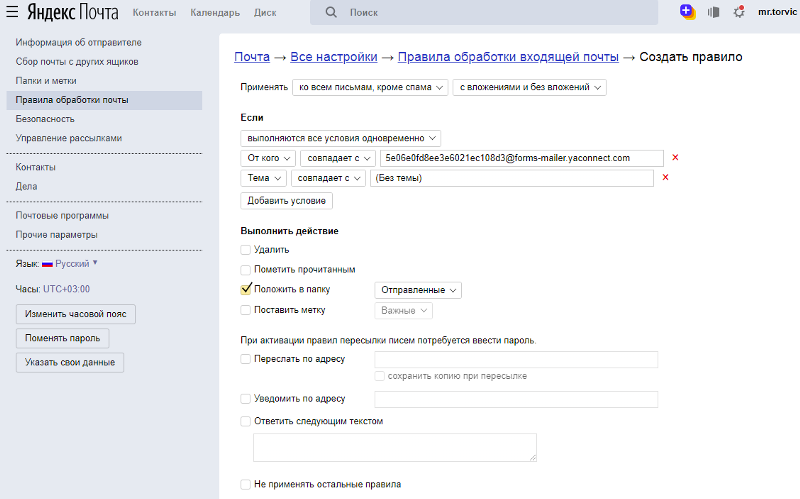
Еще одна причина – нехватка оперативной памяти на компьютере или телефоне. Это может касаться любого браузера, включая и Яндекс. При достижении определенного системой процента занимаемой оперативной памяти операционная система автоматически завершает или не даёт запускаться тяжелым приложениям многопоточного типа. Причин такого явления две – открытие многочисленных вкладок или слабая мощность компьютера. Следующий фактор – системные ошибки. К ним относятся промахи настройки, нерасположение системы и прочие нюансы. Пришла пора разобраться с этим подробно.
Простые методы
Не стоит сразу звонить мастеру и требовать помощи с решением задачи. Для начала попробуйте легкие методы. Проверьте подключение к Интернету – Яндекс.Браузер не может без него. Если с этим все в порядке, перезапустите приложение. Для этого воспользуйтесь одним из двух методов – напрямую, нажав на крестик или уже знакомый нам ALT+F4, отключением программы через диспетчер задач.
Для этого воспользуйтесь одним из двух методов – напрямую, нажав на крестик или уже знакомый нам ALT+F4, отключением программы через диспетчер задач.
Чтобы правильно завершить работу браузера, необходимо в меню диспетчера перейти на вкладку Подробности. Далее можно поступить двумя путями. Кто-то методично закрывает все фоновые процессы browser.exe. НО автор статьи убедился, что быстрее обратиться к вкладке Процессы. Она открывается сразу. Активный процесс с указанием текущей вкладки отмечен ниспадающей стрелочкой. Если выделить его и нажать кнопку «Снять задачу», то все процессы браузера будут закрыты.
На Android и iOS нужно пойти в настройки и принудительно завершить работу браузера. Местонахождение опции зависит от модели телефона и особенностей операционной системы. Если этот метод не помог, на помощь придет перезагрузка устройства. Для ее выполнения необходимо прижать кнопку или же выбрать функцию перезагрузки в выпадающем меню. Накануне перезагрузки закройте все приложения-редакторы и сохраните данные от потери. Только этот шаг ускорит перезагрузку устройства.
Только этот шаг ускорит перезагрузку устройства.
Решение для слабых или перегруженных процессоров
Если наблюдается высокая нагрузка на процессор – порядка 85% и выше, а работа в Яндексе еще не завершена, необходимо завершить остальные процессы. Увидеть степень нагрузки можно во вкладке «Производительность», где отображается текущий уровень загрузки ЦП. А степень влияния каждого процесса на память устройства можно в перечне активных работ на вкладке «Процессы». Достаточно отсортировать их по вкладке «Память» или ЦП. Самые тяжелые необходимо закрыть. Для этого есть традиционно два метода – простой и сложный. Простой можно назвать «товарищ крестик». Он заключается в последовательном завершении работы приложений тем самым крестиком. Будьте готовы к длительному завершению работы некоторых из них. Сложный, но быстрый метод предусматривает завершение всех программ через Диспетчер задач. Нужно снимать задачи, которые выполняют сторонние программы. Но важно не перестараться – по идее, должны остаться ключевые системные программы, антивирус и Яндекс. Браузер. На следующем этапе происходит регулировка автозагрузки. Перечень программ должен быть минимальным. У настоящего делового человека он состоит из:
Браузер. На следующем этапе происходит регулировка автозагрузки. Перечень программ должен быть минимальным. У настоящего делового человека он состоит из:
- Микропрограмм системы;
- Антивируса;
- Программы отслеживания производительности труда;
- Одного коммуникатора или сборщика почты.
А вот Яндекс.Браузер – факультативный. Его можно добавлять или же не делать этого. Все зависит от предпочтений юзера.
Обновление
Иногда браузер не работает из-за необходимости обновить приложение. Самый лучший способ – войти в меню Яндекс серфера. Заветная кнопка обновления находится по следующему пути: Дополнительно – О браузере. По завершении обновления кнопка сменится на перезапуск. Второй способ подойдет тем, у кого нет доступа к меню Яндекс.Браузера. Для этого необходимо с помощью резервного отображателя интернета скачать установочный файл с официального сайта. Затем с помощью инструмента «Удаление программы» панели управления удаляют предыдущую версию программы. Осталось лишь выполнить установку из инсталляционного файла. Недостаток этого метода – потеря ранее сохраненных панелей и вкладок фаворитов.
Осталось лишь выполнить установку из инсталляционного файла. Недостаток этого метода – потеря ранее сохраненных панелей и вкладок фаворитов.
Как не довести до кризиса компьютер или устройство
- Не устанавливайте слишком много браузеров на свой компьютер. Для путешествия по интернету хватит Яндекс.Браузера и Google Chrome или Safari.
- Не стремитесь установить мировой рекорд по количеству плагинов для серфинга. Достаточно лишь пары самых важных.
- Периодически очищайте компьютер от мусорных и временных файлов, кэшированных данных. Для этого нужен очиститель вроде CCleaner. Рекомендуемый интервал – неделя. Это значительно ускорит работу компьютера и браузера, если вы бродите по сотням сайтов.
- Вкладка с активным видеопотоком отнимает в 2 раза больше ресурсов и загрузки интернет-канала, чем текстовая. Основное правило – не более одной вкладки с мультимедиа-контентом или десяти текстовых.
- Установите надежный лицензионный антивирус и еженедельно проверяйте компьютер или смартфоны на наличие вредоносного ПО.
 Обязательно автоматическое обновление сигнатур для актуального состояния.
Обязательно автоматическое обновление сигнатур для актуального состояния.
Если ничего не помогло
В этом случае придется искать причину в самой операционной системе. Конфликты приложений, залетные вирусы или шпионы могут тормозить или вообще остановить работу любимого веб-серфера. Так что придется переустановить чистую операционную систему или выполнить перепрошивку мобильного гаджета. Но это уже тема для отдельной статьи.
Что делать, если Яндекс Почта не работает
Содержание
Яндекс Почта — одна из интуитивно понятных и многофункциональных платформ, которая может сыграть жизненно важную роль, не только позволяя вам управлять постоянно загружаемым почтовым ящиком, но и содержать его в беспорядке в безвыходном положении, но также контролируйте свои чаты и общайтесь с друзьями прямо из одного места. Помимо всех добрых дел, которые предлагает этот исключительный почтовый сервис, пользователи не будут сильно беспокоиться, если обнаружат, что проблема с Yandex Mail не работает , хотя его следует исправить, чтобы избежать деформации.
Если вы боретесь с похожими техническими проблемами, из-за которых вы не понимаете, почему это происходит, вы должны следовать этому сообщению до последнего.
Вероятные причины, по которым ваша Яндекс почта не работает- Плохое подключение к Интернету.
- Возможно, у вас устаревший веб-браузер.
- Браузерные расширения могут блокировать Яндекс Почту.
- Возможно, проблема с сетевым подключением.
- Возможно, в более поздней версии браузера был выбран неправильный режим совместимости.
Шаг 1: Закройте все вкладки браузера, за исключением Яндекс Почты, и отключите приложения или расширения, использующие Интернет, и перезагрузите страницу. Вы также должны проверить свою сеть Wi-Fi, если ваше устройство подключено.
Шаг 2: Устаревший браузер может не поддерживать технические особенности быстрой и простой загрузки страниц. Поэтому вы должны установить последнюю версию используемого вами браузера.
Поэтому вы должны установить последнюю версию используемого вами браузера.
Шаг 3: Если вы столкнулись с проблемами входа в Яндекс Почту , из-за которых вы жалуетесь на проблему, вам следует дважды проверить учетные данные пароля. Если возможно, вы должны восстановить пароль своей учетной записи, прежде чем взламывать любую информацию, если это так.
Шаг 4: Установите для режимов браузера и режима документов значения по умолчанию. Для этого выполните следующие шаги:
- Нажмите F12 или выберите пункт меню.
- Выберите значок настроек.
- Прокрутите вниз и выберите кнопку Восстановить значения по умолчанию и перезагрузить.
Шаг 5: Если у вас есть доступ к системе с нескольких учетных записей, войдите в систему с правами доступа администратора.
Шаг 6: Если вы работаете с несколькими организациями, попробуйте переключиться на организацию, в которой у вас есть права администратора. Яндекс доменное имя.
Яндекс доменное имя.
Вот как вы можете решить проблему с Yandex Mail, которая не загружает эффективно. Тем не менее, есть время, когда вам может понадобиться чья-то помощь.
Как поговорить с живым человеком, работающим в Яндекс почте?Если вам нужна помощь по технической проблеме Яндекс Почта не работает , вы должны связаться с живым человеком исполнительной команды службы Яндекс Почты и обсудить точную проблему, с которой вы столкнулись, со специалистом и решить ее.
✅[Обновлено] Приложение Яндекс.Почта не работает (внизу), белый экран/черный (пустой) экран, проблемы с загрузкой (2023)
Приложение Яндекс.Почта может не работать у вас из-за проблем с устройством или проблем с интернет-соединением.
Если вы считаете, что в приложении Яндекс.Почта возникла проблема, напишите о своей проблеме в поле для комментариев под , и кто-нибудь из нашего сообщества может вам помочь. Также в то же время вы можете попробовать исправления, упомянутые ниже.
Также в то же время вы можете попробовать исправления, упомянутые ниже.
у вас не работает приложение Яндекс.Почта или есть чем поделиться?
Распространенные проблемы с приложением Яндекс.Почта и шаги по устранению неполадок
✅ У меня черный экран/белый экран (пустой экран) при открытии Яндекс.Почты?
Это одна из самых распространенных проблем в операционной системе Android. Обычно, когда вы открываете приложение, вы видите черный экран на несколько секунд, а затем приложение вылетает с сообщением об ошибке или без него. Есть несколько способов решить эту проблему.
- В большинстве случаев это может быть временная проблема с загрузкой. Вам просто нужно нажать на меню последних приложений (обычно это первая левая кнопка) в вашем телефоне. Затем вы закрываете приложение, в котором возникла эта проблема. Теперь снова откройте приложение. Может работать нормально.
- Попробуйте выполнить жесткую перезагрузку на своем мобильном устройстве Android.
 Нажмите и удерживайте кнопки «Домой» и «Питание» одновременно до 10 секунд. Затем отпустите кнопки и удерживайте кнопку «Питание», пока экран не включится. Теперь вы можете попробовать открыть приложение, оно может работать нормально.
Нажмите и удерживайте кнопки «Домой» и «Питание» одновременно до 10 секунд. Затем отпустите кнопки и удерживайте кнопку «Питание», пока экран не включится. Теперь вы можете попробовать открыть приложение, оно может работать нормально. - Если ничего из вышеперечисленного не работает, вы можете подождать, пока батарея вашего телефона разрядится, и он автоматически выключится. После этого поставьте его на зарядку и нажмите кнопку питания. Это может работать после этого.
- Наконец, если вы не можете ничего исправить, вам может потребоваться удалить приложение и установить его заново. Android обычно восстанавливает все настройки после повторной установки и входа в приложение. Вы можете увидеть, исправляет ли это это.
- Даже в некоторых редких случаях этап переустановки также не работает. Если это ваш случай, попробуйте установить более старые версии приложения. Удачи!
✅ Приложение Яндекс.Почта не загружается или работает некорректно (ошибка загрузки/ошибка сервера/ошибка подключения/зависание экрана/проблемы с пингом).
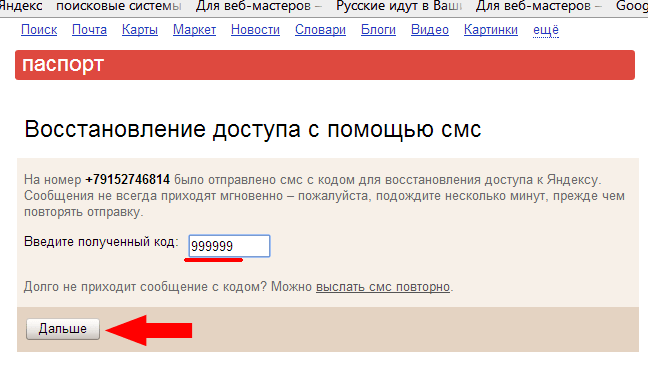
Есть несколько ситуаций, которые могут вызвать проблему загрузки в мобильных приложениях.
- Возможно, сервер приложений Яндекс.Почты не работает, из-за чего возникают проблемы с загрузкой. Пожалуйста, попробуйте через несколько минут.
- Ваше Wi-Fi/мобильное соединение для передачи данных не работает должным образом. Пожалуйста, проверьте подключение для передачи данных.
- Слишком много пользователей используют приложение одновременно. Пожалуйста, попробуйте через несколько минут.
✅ У меня проблема со входом в Яндекс.Почту или с аккаунтом.
Если у вас возникли проблемы со входом в систему или учетной записью, выполните следующие действия.
- Возможно, сервер Яндекс.Почты не работает, из-за чего возникают проблемы со входом/аккаунтом. Пожалуйста, попробуйте войти через несколько минут.
- Ваше Wi-Fi/мобильное соединение для передачи данных не работает должным образом. Пожалуйста, проверьте подключение для передачи данных.

- Возможно, вы пытаетесь использовать неправильные учетные данные для входа. Пожалуйста, подтвердите правильность введенных данных.
- Если для входа вы используете сторонние социальные сети, такие как facebook, twitter, google и т. д., проверьте, правильно ли работает эта служба, посетив их официальный веб-сайт.
- Ваша учетная запись может быть заблокирована или деактивирована за действия. Пожалуйста, прочитайте сообщения об ошибках.
✅ У меня проблемы с установкой приложения Яндекс.Почта.
- Проверьте подключение к Wi-Fi/Интернету.
- Пожалуйста, проверьте место на вашем мобильном устройстве. Если у вас недостаточно места на диске, приложение не может быть установлено.
- Убедитесь, что приложение, которое вы пытаетесь установить, поддерживает вашу версию Android.
✅ Приложение Яндекс.Почта не обновляется должным образом в моем телефоне.
- Пожалуйста, проверьте соединение Wi-Fi / мобильной передачи данных и убедитесь, что оно работает правильно.
 Возможно, оно не работает и не позволяет вам обновить приложение Яндекс.Почта.
Возможно, оно не работает и не позволяет вам обновить приложение Яндекс.Почта. - Убедитесь, что в вашем телефоне достаточно места для загрузки обновлений. Если у вас недостаточно места для хранения, это может блокировать обновления приложения.
✅ Проблема с загрузкой аудио/видео с Яндекс.Почты.
- Проверьте громкость телефона, если у вас проблемы со звуком. Попробуйте использовать наушники, чтобы выяснить, связана ли проблема с динамиками или с приложением.
- Если у вас проблемы с загрузкой видео, проверьте скорость интернета и подключение к Wi-Fi.
✅ Приложение Яндекс.Почта Не работают уведомления.
- Зайдите в свой Приложения->
- Также, если вы не слышите звуки уведомлений, еще раз убедитесь, что вы случайно не отключили звуки уведомлений приложений.
✅ Внесла деньги на Яндекс.
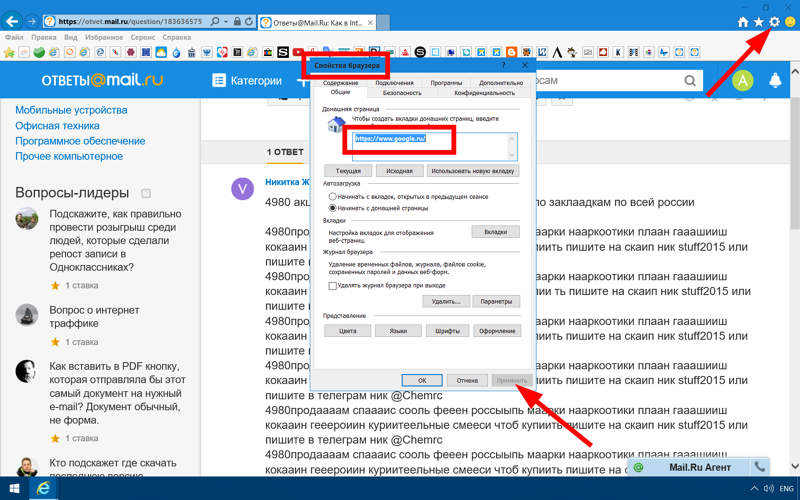 Почту. Но я не вижу, чтобы это добавилось к моему балансу.
Почту. Но я не вижу, чтобы это добавилось к моему балансу.- Компании/разработчику приложения может потребоваться некоторое время для обработки платежа и зачисления средств на ваш счет. Пожалуйста, проявите терпение в течение 24-48 часов и посмотрите, будет ли сумма зачислена на ваш счет. Если нет, пожалуйста, свяжитесь с компанией-разработчиком, используя контактную информацию, указанную ниже.
Адрес электронной почты: [email protected]
✅ Выиграл деньги в Яндекс.Почте и Как вывести деньги на свой банк/paypal?
- Вы можете перейти в меню своей учетной записи, а затем, как правило, вы можете увидеть вариант вывода средств, как только вы достигнете порога вывода средств. Вы можете использовать эту функцию, чтобы инициировать запрос на вывод средств.
✅ Я снял деньги с Яндекс.Почты и мне не попали в мой аккаунт/paypal. Как проверить?
- Вы можете войти в систему PayPal и посмотреть, есть ли зачисленные деньги.

 Обязательно автоматическое обновление сигнатур для актуального состояния.
Обязательно автоматическое обновление сигнатур для актуального состояния. Нажмите и удерживайте кнопки «Домой» и «Питание» одновременно до 10 секунд. Затем отпустите кнопки и удерживайте кнопку «Питание», пока экран не включится. Теперь вы можете попробовать открыть приложение, оно может работать нормально.
Нажмите и удерживайте кнопки «Домой» и «Питание» одновременно до 10 секунд. Затем отпустите кнопки и удерживайте кнопку «Питание», пока экран не включится. Теперь вы можете попробовать открыть приложение, оно может работать нормально.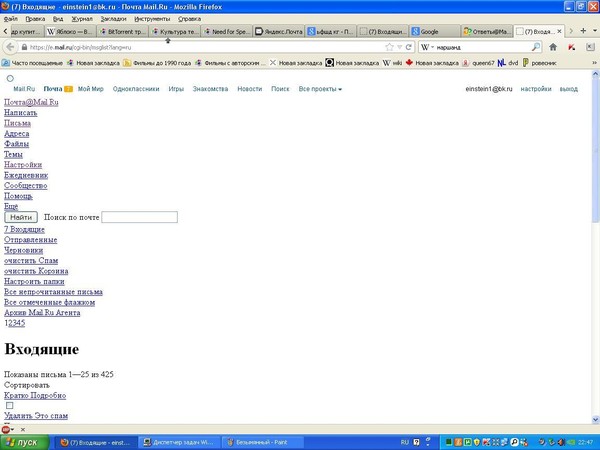
 Возможно, оно не работает и не позволяет вам обновить приложение Яндекс.Почта.
Возможно, оно не работает и не позволяет вам обновить приложение Яндекс.Почта.